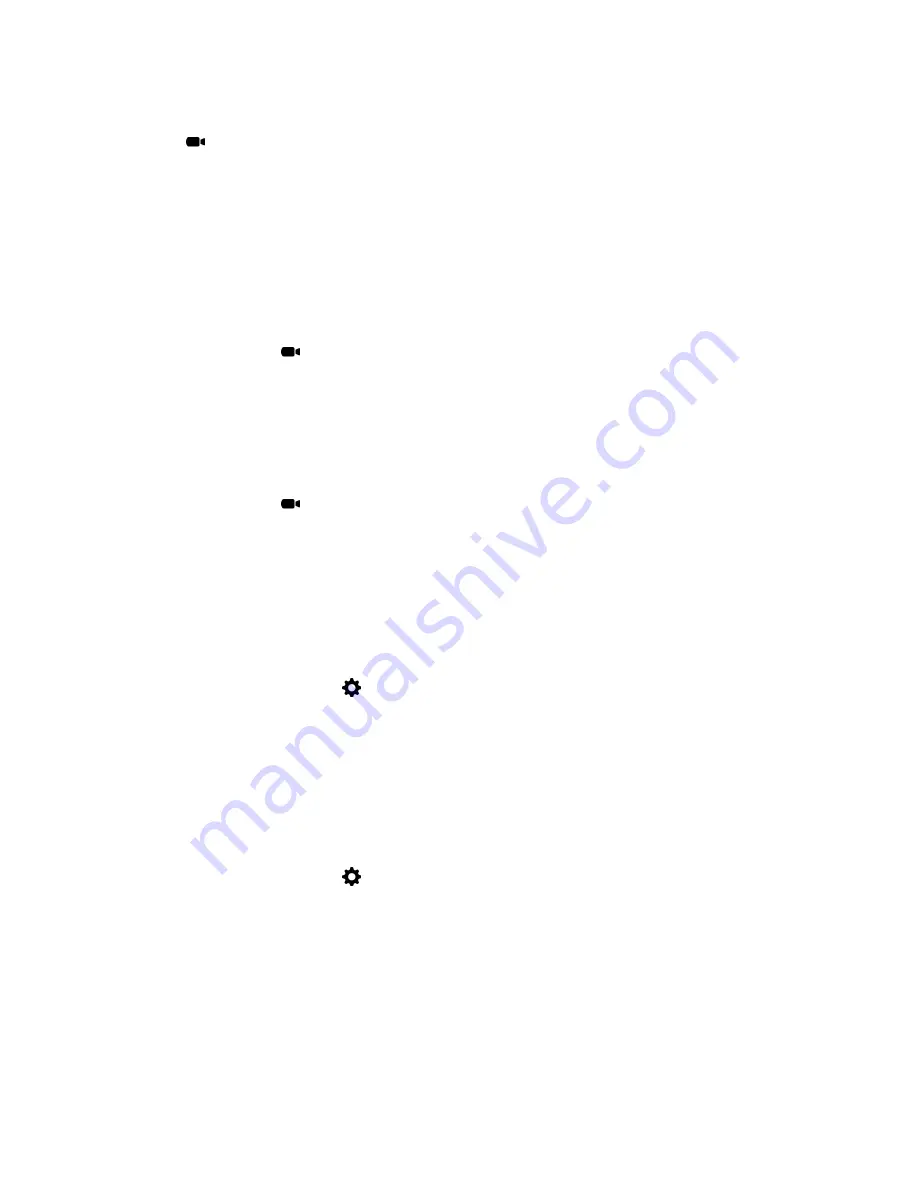
Procedure
1.
Tap
then tap
Camera Control
.
2.
Under Select Camera, tap
Near
or
Far
to select either near-end or far-end control.
3.
Tap the arrow buttons to adjust the camera.
4.
Tap the zoom buttons to zoom the camera in or out.
Turn On Camera Tracking
Using the RealPresence Touch device, you can turn on camera tracking during a Skype for Business
meeting to enable the camera to automatically focus on the person or people speaking.
Procedure
1.
In a video call, tap
.
2.
Tap
Auto Camera Tracking On
.
Turn Off Camera Tracking
You can turn off camera tracking for Skype for Business meeting using the RealPresence Touch.
Procedure
1.
In a video call, tap
.
2.
Tap
Auto Camera Tracking Off
.
Turn On Far End Camera Control
You might want to enable Far End Camera Control (FECC), so that the far site can pan, tilt, or zoom the
local camera. When this feature is enabled, a participant at the far site can control the framing and angle
of the camera for the best view of the near site.
Procedure
1.
From the Home screen, tap
Settings
then
User Settings
.
2.
Scroll to
Camera
.
3.
Touch and drag the
Far Control of Near Camera
slider to the right.
Turn Off Far End Camera Control
You can disable Far End Camera Control (FECC) to stop far-end participants from controlling the framing
and angle of the local camera.
Procedure
1.
From the Home screen, tap
Settings
then
User Settings
.
2.
Scroll to
Camera
.
3.
Touch and drag the
Far Control of Near Camera
slider to
Off
.
Camera Presets in Single Camera Mode
In Single Camera mode, camera presets are stored camera positions that you can create before or during
a call. Presets enable you to quickly point a camera at pre-defined locations in a room and select a video
source, such as a document camera or an auxiliary camera. Presets remain in effect until you change
them.
Using a Polycom
®
RealPresence Touch
™
Device with Skype for Business
Polycom, Inc.
92






























