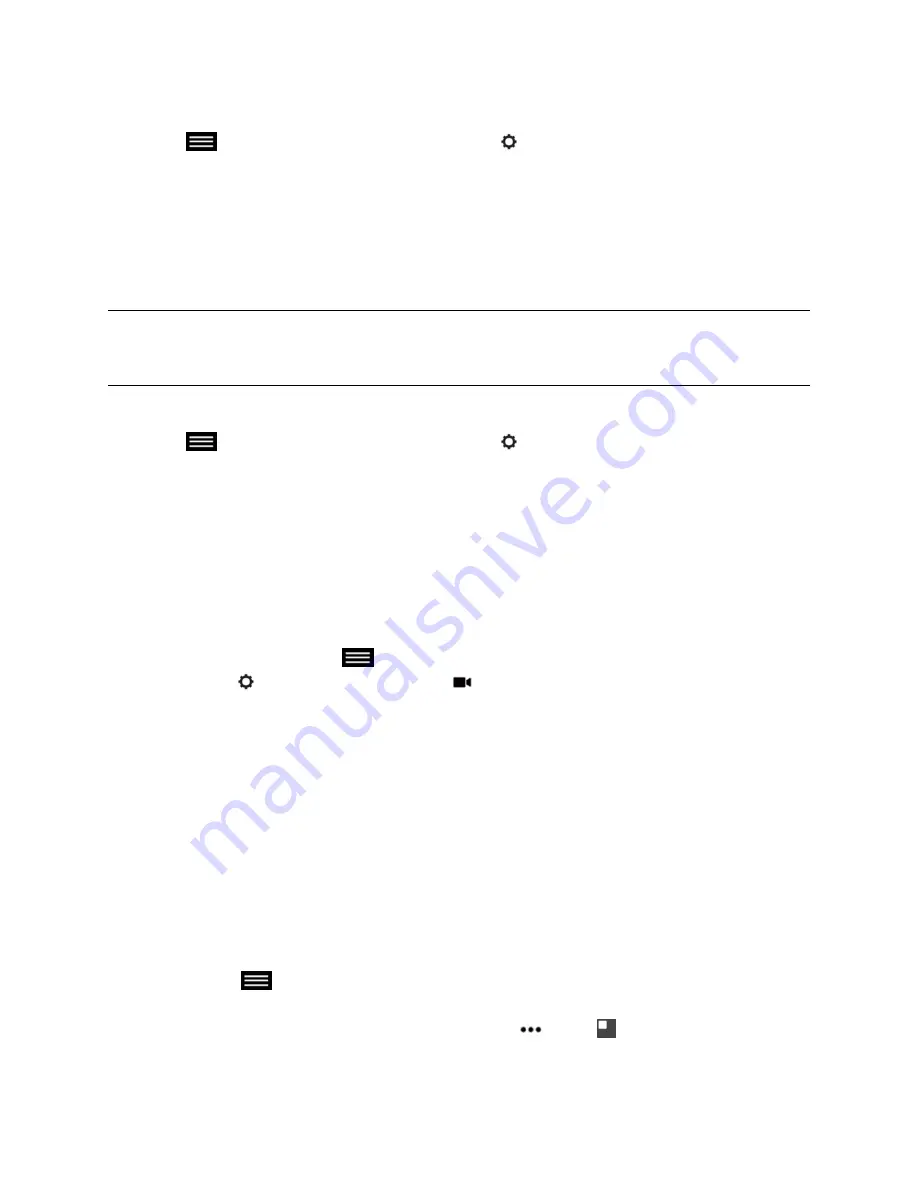
Procedure
1.
Tap
to open the Quick Access menu, then tap
Settings > User Settings > Meetings
.
2.
Do one or both of the following:
• Set
Auto Answer Point-to-Point Video
to
Do Not Disturb
.
• Set
Auto Answer Multipoint Video
to
Do Not Disturb
.
Set the System to Answer Video Calls Automatically
If your administrator allows access to User Settings, you can specify whether to answer video calls
automatically or to have the system announce incoming video calls and wait for you to answer manually.
Note:
Automatically answering calls is convenient, but it can create security issues. An
unexpected caller could interrupt a meeting in progress or look at equipment and notes
left in an empty room.
Procedure
1.
Tap
to open the Quick Access menu, then tap
Settings > User Settings > Meetings
.
2.
Do one or both of the following:
• Set
Auto Answer Point-to-Point Video
to
Yes
.
• Set
Auto Answer Multipoint Video
to
Yes
Configure Automatic Self View Control
If your administrator has allowed you access to set Automatic Self View Control, you can configure this
setting so that other users can display or hide the Self View window.
Procedure
1.
From the Home screen, tap
to open the Quick Access menu.
2.
Navigate to
Settings > User Settings >
Cameras
.
3.
Select the
Automatic Self View
checkbox.
Video Adjustments
You can manage video and certain user interface settings for your system.
Change the Video Layout
What you see during a conference call can vary depending on how the system is set up, the number of
sites in the call, the number of monitors you are using, whether content is shared, and whether Self View
is on.
You can change the layouts of how video, self view, and content display during a conference call. The
multipoint monitor layout used on the host system is the layout used in the call.
Procedure
1.
In a call, tap
to open the Quick Access menu.
2.
Do one of the following:
• To change your video layout (the near-end), tap
More
>
PIP Layout
.
Using the Touch User Interface
Polycom, Inc.
59






























