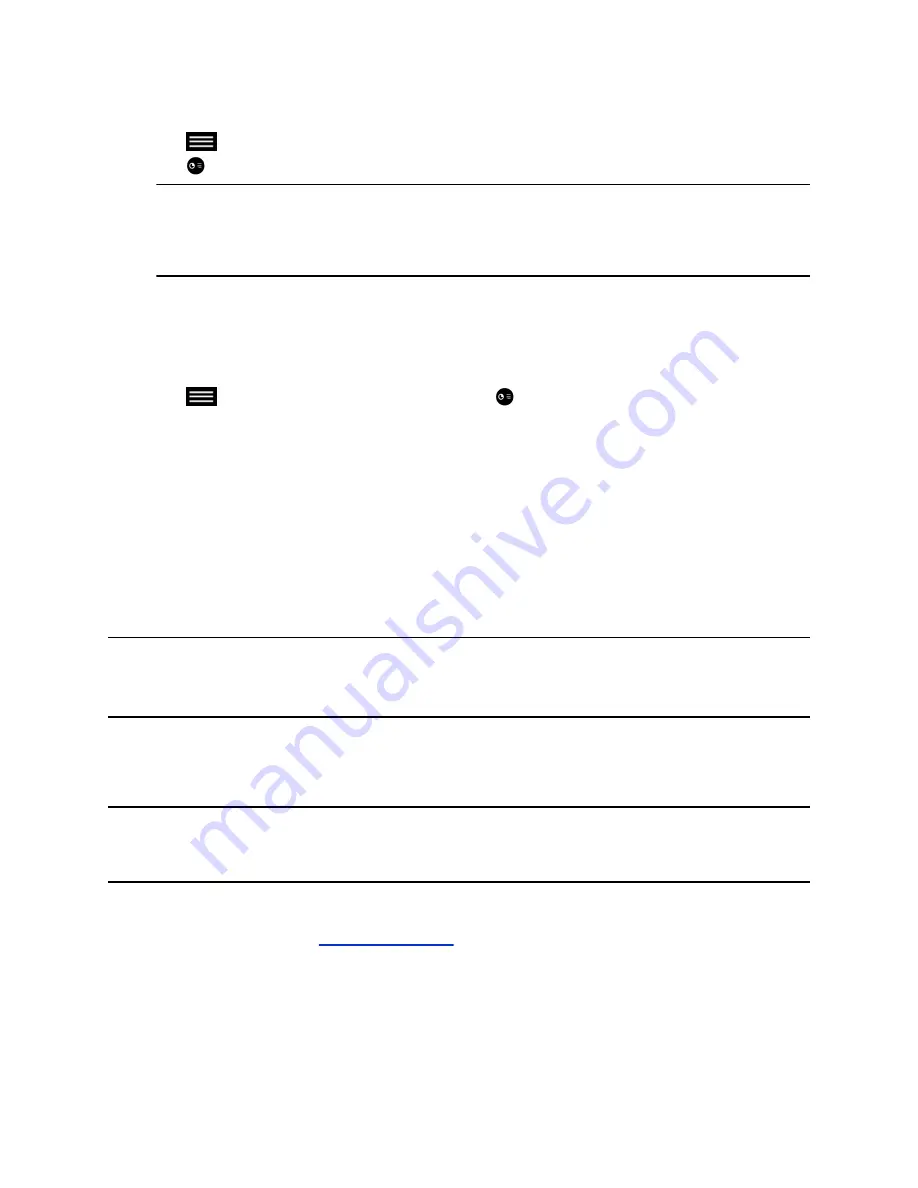
Procedure
1.
Tap
to open the Quick Access menu.
2.
Tap
Content
, and tap the content source to start showing content.
Note:
Audio from the content input is muted unless the content input is selected as a
video source. If both digital and analog inputs are connected, only the digital
content is sent. To send analog content, disconnect both digital and analog inputs,
wait 15 seconds, and then connect only the analog input.
Stop Content from a Laptop
When you done showing content, make sure to stop sharing content before disconnecting the computer.
Procedure
»
Tap
to open the Quick Access menu then tap
Content
, and tap
Stop Content
.
Polycom Content IP
The Polycom Content IP application enables you to send content from a computer that is not
connected directly to the RealPresence Group Series system or Polycom touch devices.
Keep the following points in mind when using the Polycom Content IP application:
▪ Polycom Content IP provides video-only content. No audio is shared.
▪ Polycom Content IP supports any computer desktop resolution with color set to 16-bit or
higher.
▪ Your computer resolution can be set to anything, but Polycom Content IP scales images to
1024x768 or 1280x720.
Note:
For a computer connected directly to the RealPresence Group Series system, Polycom
recommends using the
Send Computer
button or
Content
button instead of Polycom
Content IP.
Download and Install Content IP
You need to download and install the Content IP application on a computer before you can use
it to show content.
Note:
If the room system is paired with a Polycom touch device, you do not need to install the
application onto your computer. After you connect your computer to the touch device over
USB, a version of the Content IP application launches automatically.
Procedure
1.
On a computer, visit the
2.
Download the Content IP software for Mac or PC.
3.
Open the zip file and click on the application installation.
4.
Follow the instructions in the installation wizard.
Using the Touch User Interface
Polycom, Inc.
50






























