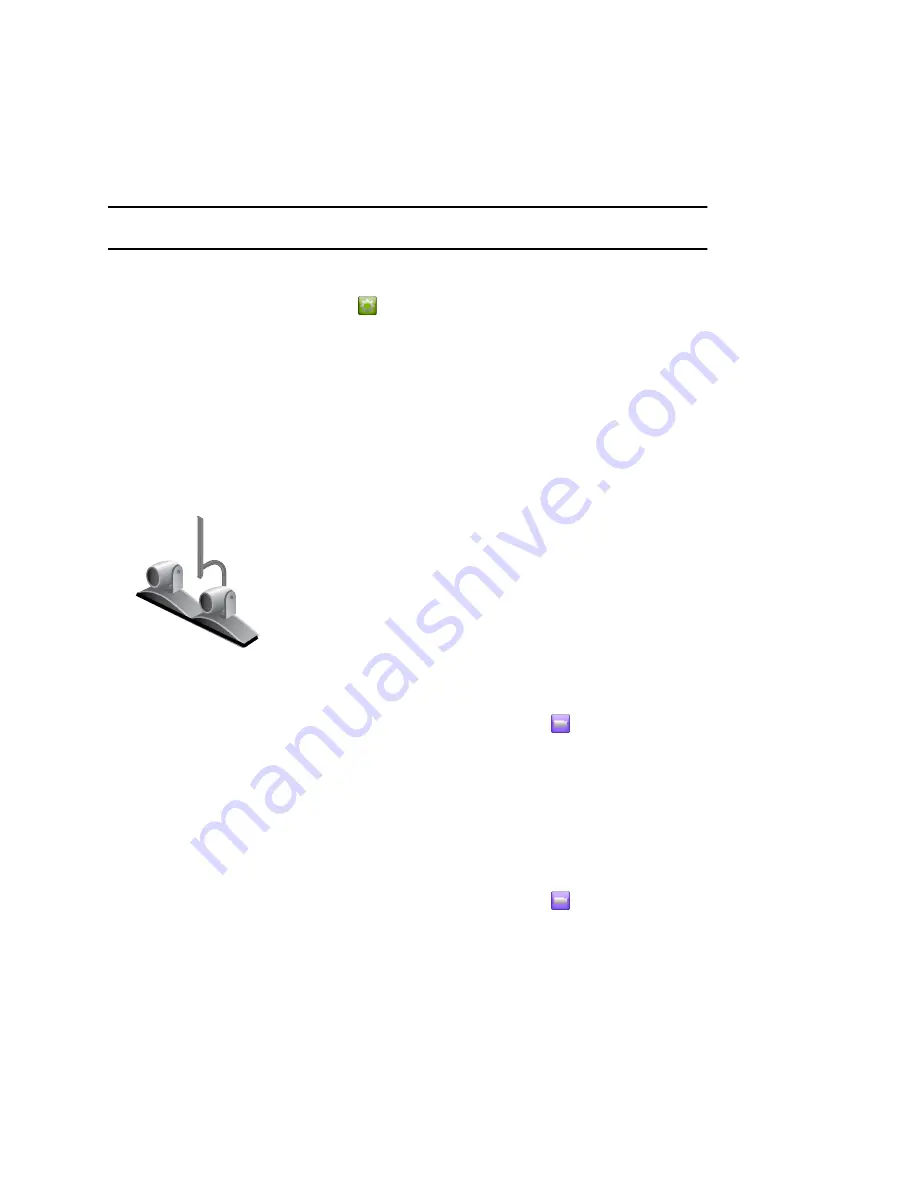
Allow the Far-End System to Control Your Camera
If your system administrator has allowed access to user settings, you can let the far-end system control
your camera.
If their systems support presets, far-end participants can also set and use presets for your camera,
Note:
Changing this setting takes effect immediately, even if a call is in progress.
Procedure
1.
From the Home screen, touch
.
2.
Touch the RealPresence Group Series
System
tab.
3.
Under Camera, touch
Far Control of Near Camera
to enable the option.
Enable Camera Tracking in a Call
If camera tracking is enabled, the camera focuses on the person or people who are speaking.
This tracking action, also called automatic camera positioning, can be manually started or stopped.
You must start camera tracking using the menu before the
Mute
and
Unmute
buttons will again affect
tracking. After the call is complete, the camera system returns to default settings.
EagleEye Director
Procedure
1.
On the Polycom Touch Control Home or Call screen, touch
Cameras.
2.
Select
Start Camera Tracking
.
Disable Camera Tracking in a Call
While in a call, you can use a RealPresence Touch device to disable camera tracking.
When you stop camera tracking through the menu, the Mute and Unmute buttons do not affect tracking.
Procedure
1.
On the Polycom Touch Control Home or Call screen, touch
Cameras.
2.
Select
Stop Camera Tracking
.
Camera Presets in Single Camera Mode
In Single Camera mode, camera presets are stored camera positions that you can create before or during
a call. Presets enable you to quickly point a camera at pre-defined locations in a room and select a video
source, such as a document camera or an auxiliary camera. Presets remain in effect until you change
them.
Using a Polycom
®
Touch Control Device
Polycom, Inc.
113




















