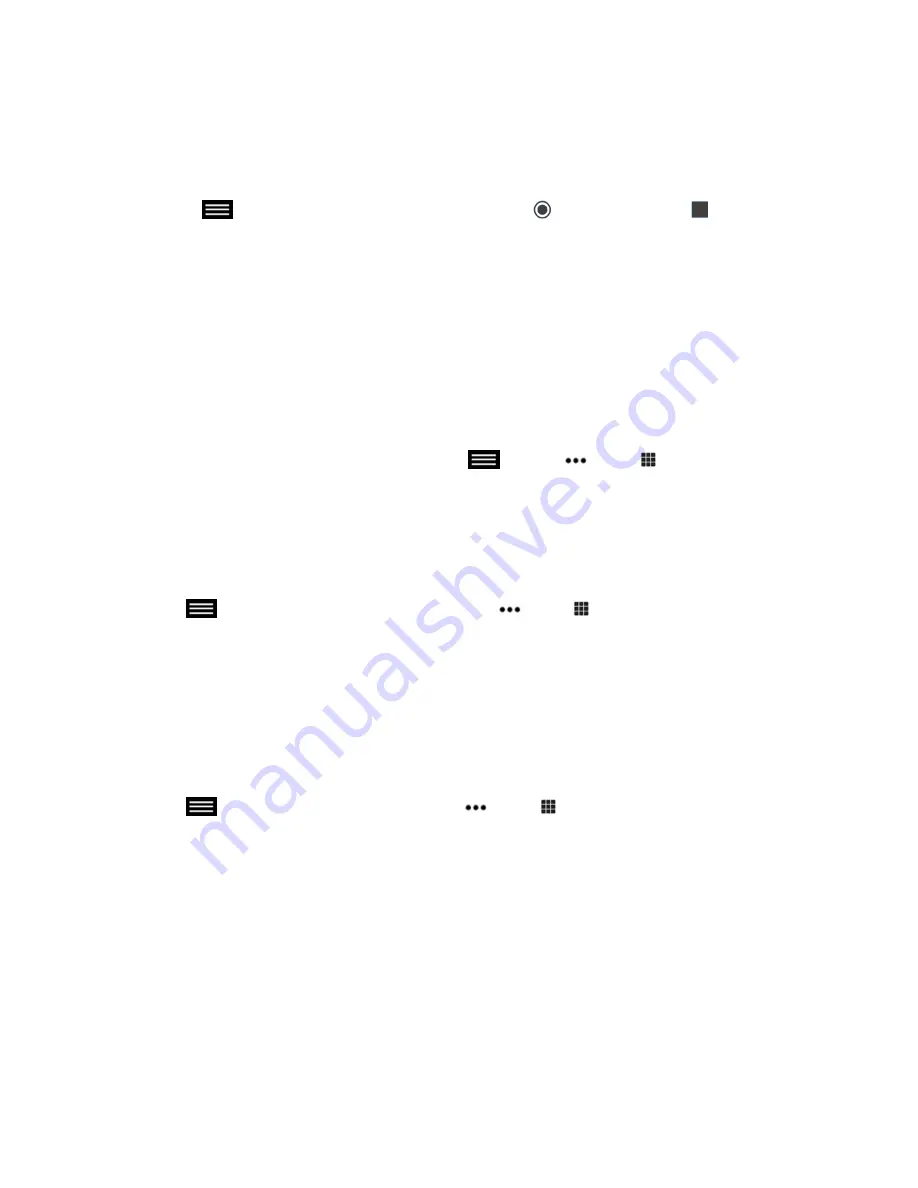
Stop Recording using Onscreen Recording Controls
Before ending a call, make sure to stop the recording.
Procedure
»
Select
to open the Quick Access menu, then select
Record Controls >
Stop
.
Record Calls with RealPresence Media Suite using Touch Tones
When you establish a connection to a RealPresence Media Suite, the recording starts and the TVUI
displays in a call window. Unless the administrator for the RealPresence Media Suite has disabled the
Start Recording Immediately
option, the recording starts immediately after the TVUI displays.
You can use either the touch monitors or the remote control to dial into RealPresence Media Suite and
activate the TVUI.
Procedure
1.
Enter the IP, H.323, or SIP address of the Media Suite.
The TVUI displays in the call window.
2.
If the recording does not start immediately, tap
then tap
More
>
Touch Tones
3.
Enter
*2
on the onscreen dial pad.
Stop Recording
Before ending a call, make sure to stop the recording.
Procedure
1.
Tap
to open the Quick Access menu then tap
More >
Touch Tones
2.
Enter
*3
on the onscreen dial pad.
Playback a Recording
You have immediate access to playback a recording as long as the Media Manager TVUI continues to
display and the call hasn't ended. After this time, you can access the recording in the RealPresence
Media Suite portal in a list of archives where recordings are saved. Contact your administrator for
information on accessing the portal.
Procedure
1.
Tap
to open the Quick Access menu tap
More >
Touch Tones
2.
Enter
*5
on the onscreen dial pad.
Record Calls with a Laptop or Tablet
Using monitor 3 on a RealPresence Group 700 system, you can either record the speaker and content or
record the speaker only using a connected laptop of tablet. Your administrator determines the settings for
this feature.
Procedure
1.
Power off your RealPresence Group 700 system.
2.
Attach an HDMI cable from the HDMI video output on your RealPresence Group system to the
HDMI input on your laptop or tablet.
Using the Touch User Interface
Polycom, Inc.
57






























