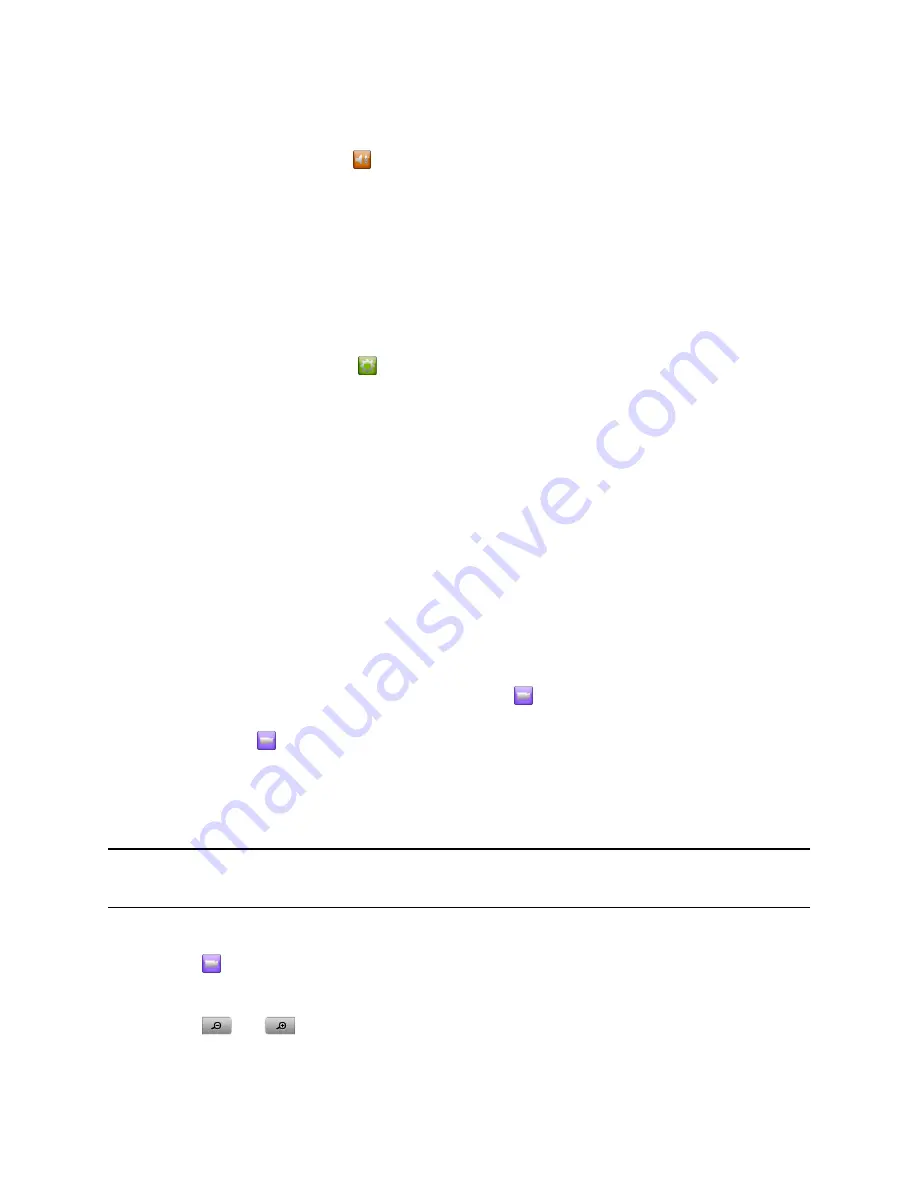
2.
Touch the RealPresence Group Series
System
tab.
3.
Under
Meetings
, touch
Mute Auto Answer Calls
to enable the option.
4.
After the call connects, touch
Mute
when you're ready to unmute the microphones.
Temporarily Refuse Calls
If your system administrator has allowed you access to User Settings, you can set the system to Do Not
Disturb to automatically refuse incoming calls when you do not want to be disturbed. When the system
receives a call, the call is rejected, the caller gets a message that the call was rejected, and you receive
no notification about incoming calls.
You can still place outgoing calls when the system is set to Do Not Disturb.
Procedure
1.
From the Home screen, touch
.
2.
Touch the RealPresence Group Series
System
tab.
3.
Set
Auto Answer Point-to-Point
or
Auto Answer Multipoint Video
to
Do Not Disturb
.
Cameras
You can adjust available cameras in several ways.
Select a Camera
You can use the Polycom Touch Control to select and adjust the main camera or other near-end or far-
end video sources.
You can adjust other auxiliary cameras or far-end cameras that support pan, tilt, and zoom movement, if
supported or enabled.
When you are in camera control mode, you can press and hold a number to save a preset.
Procedure
1.
From the Call screen or from the Home screen, touch
Cameras.
2.
Touch
Select Camera
, and then touch the camera or other video source you want to use.
3.
In a call, touch
Cameras > Near
or
Far
to select either near-end or far-end control.
The video source is shown to the call participants.
Adjust Cameras
After you select a camera, you can make some adjustments to enhance the view.
Note:
Before you can adjust the EagleEye Director or EagleEye Director II camera systems, you
must turn camera tracking off.
Procedure
1.
Touch
Cameras > Control Camera
.
2.
Touch the arrow buttons on the Polycom Touch Control to move the camera up, down, left, or
right.
3.
Touch
and
to zoom out and zoom in.
Using a Polycom
®
Touch Control Device
Polycom, Inc.
112





















