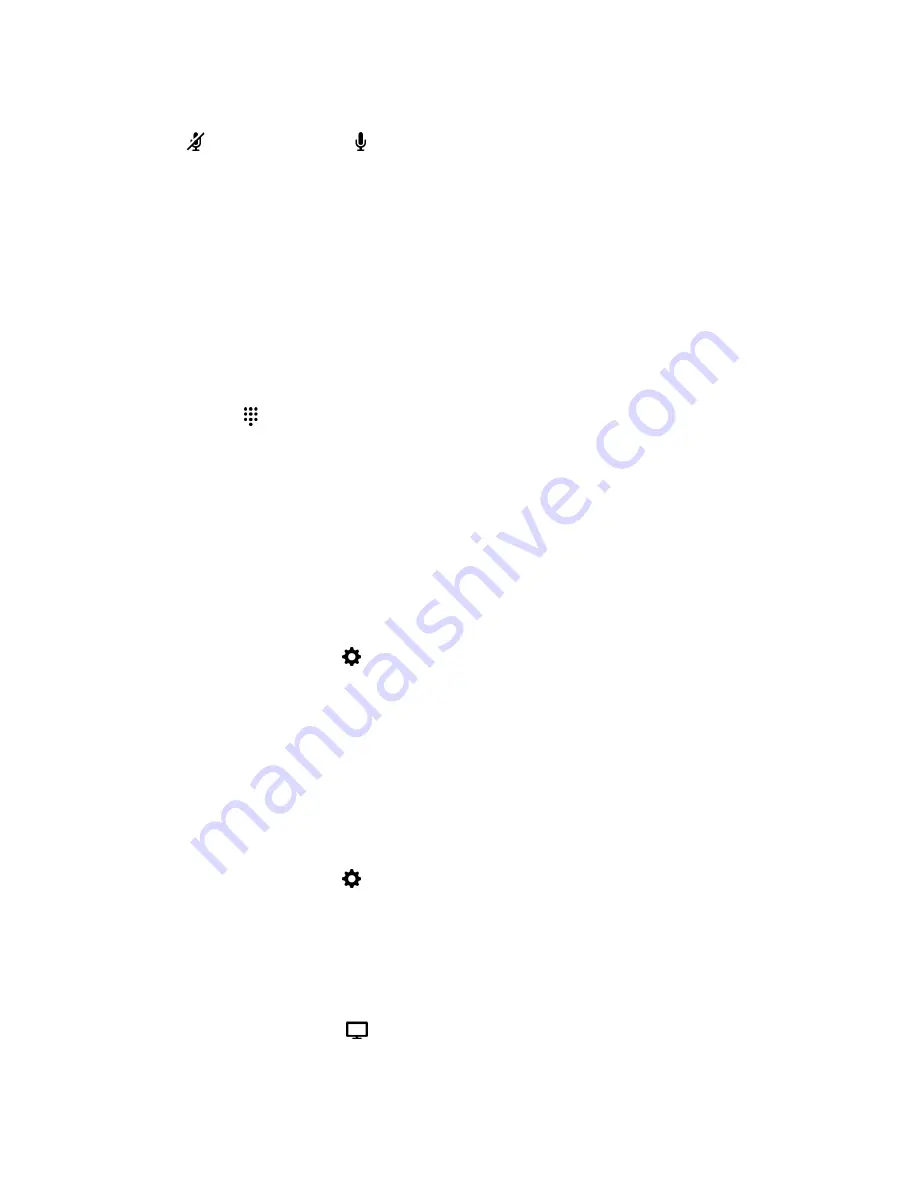
Procedure
»
Tap
. The icon changes to
, which indicates that your microphone is unmuted.
Adjust the Volume
You can control the call volume using the RealPresence Touch.
Procedure
»
On the volume slider bar, move the slider to the right to increase volume or to the left to decrease
volume.
Generate Touch Tones
You can generate and enter touch (DMTF) tones during calls using RealPresence Touch.
Procedure
1.
In a call, tap
.
2.
Use the keypad to generate the touch tones.
Video Adjustments
You can manage video and certain user interface settings for your system.
Control the Brightness
You can control the brightness of your screen using the RealPresence Touch device. However, Auto
Adjust must be disabled.
Procedure
1.
From the Home screen, tap
Settings
and then
User Settings
.
2.
To turn Auto Adjust off, touch and drag the slider to the left.
3.
After Auto Adjust is turned off, you can manually touch and drag the Brightness slider to the left for
lower brightness, or to the right for higher brightness.
Show or Hide Video on the Web
If your administrator has enabled user access to User Settings, you can choose whether to have video
display on the web. Note that if this setting is turned on, an administrator can view the video images from
meetings using the RealPresence Group Series web interface.
Procedure
1.
From the Home screen, tap
Settings > User Settings
.
2.
Under
Meetings
, touch and drag the slider to turn
Allow Video Display on Web
on or off.
Change the Video Layout
You can use a RealPresence Touch device to change monitor layouts during a call.
Procedure
1.
In the active call screen, tap
.
Using a Polycom
®
RealPresence Touch
™
Device with Skype for Business
Polycom, Inc.
90






























