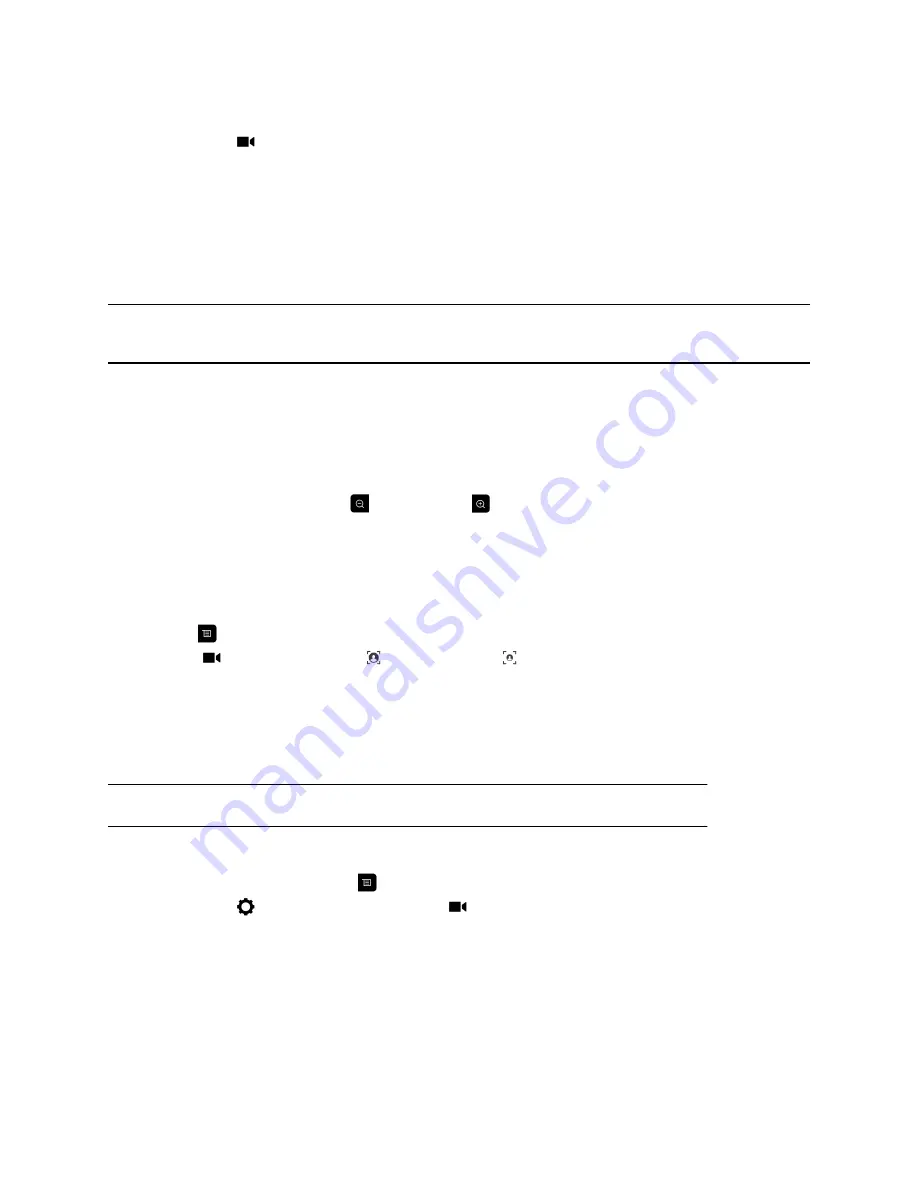
Procedure
1.
Navigate to
Camera
>
Select Camera
.
2.
Then select
Near Cameras
for near-end control or
Far Cameras
for far-end control.
Adjust Cameras
You can make adjustments to Polycom cameras to enhance the view of meeting participants.
You can adjust the view of meeting participants using the remote control with Polycom EagleEye III,
EagleEye IV, EagleEye Acoustic, EagleEye Director or EagleEye Director II cameras and camera
systems.
Note:
Before you can adjust the EagleEye Director or EagleEye Director II camera systems, you
must turn camera tracking off.
Procedure
1.
Select either a near-end or far-end video source to control.
During a multipoint call hosted by another system in the call, you can adjust a camera only at the
far end that has a current speaker.
2.
Press the navigation buttons on the remote control to move the camera up, down, left, or right.
3.
On the remote control, press
to zoom out or to zoom in.
Switch Between Cameras
You can switch to controlling the far-end camera or the near-end camera in a call.
Procedure
1.
Press
.
2.
Select
Camera
, then select
Near Camera
or
Far Camera
.
Allow the Far-End System to Control Your Camera
If your system administrator has allowed access to user settings, you can let the far-end system control
your camera.
If their systems support presets, far-end participants can also set and use presets for your camera.
Note:
Changing this setting takes effect immediately, even if a call is in progress.
Procedure
1.
From the Home screen, press
.
2.
Navigate to
Settings > User Settings >
Camera
.
3.
Select
Allow Other Participants in a Call to Control Your Camera
.
Using a Polycom RealPresence Group Series Remote Control
Polycom, Inc.
35






























