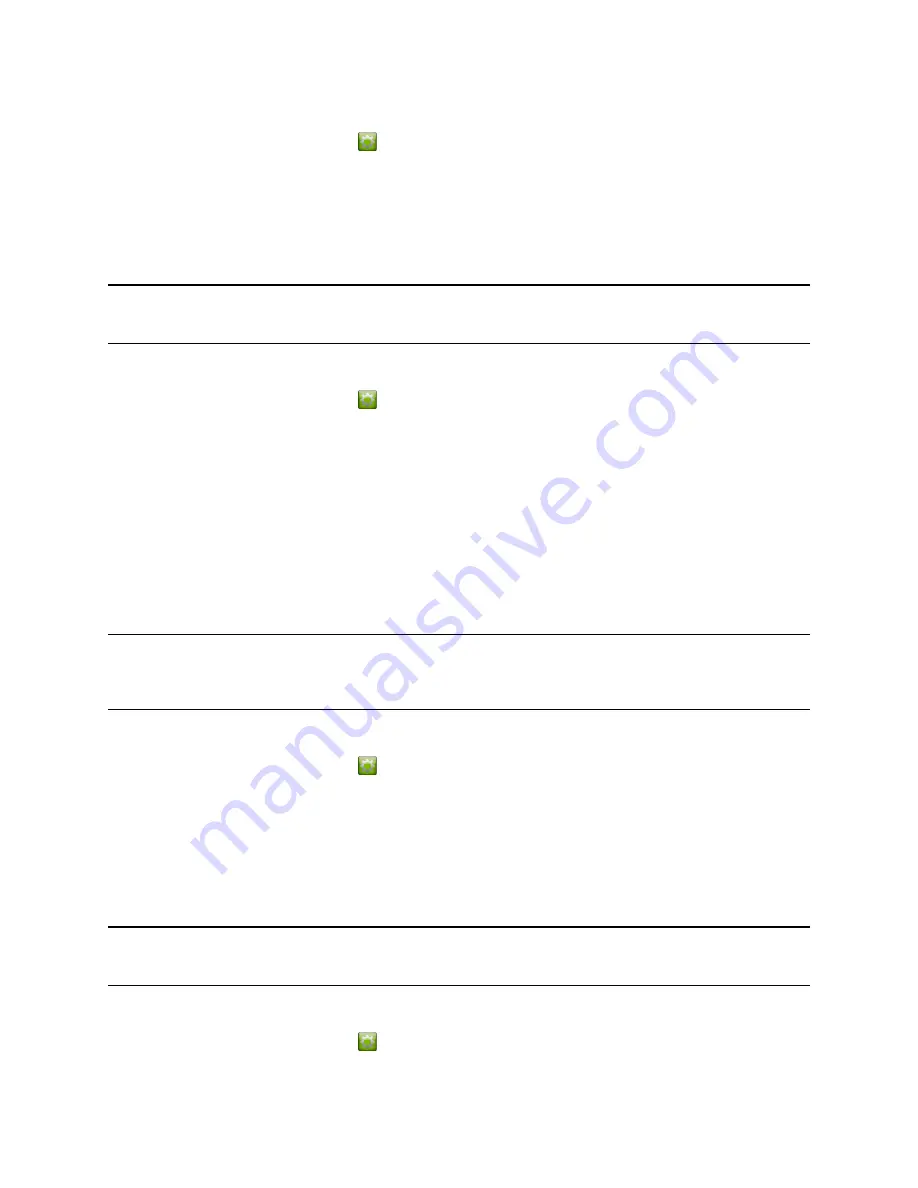
Procedure
1.
From the Home screen, touch
.
2.
Touch the RealPresence Group Series
System
tab.
3.
Under
Camera
, touch
Backlight Compensation
to enable the setting.
Allow Video Display on the Web
If your system administrator has allowed access to user settings, you can choose whether to allow
viewing of the room where the system is located or video of calls in which the system participates.
Caution:
The default setting is to not allow video display on the web. Be sure to verify
whether your system administrator wants the setting to be changed.
Procedure
1.
From the Home screen, touch
.
2.
Touch the RealPresence Group Series
System
tab.
3.
Under
Meetings
, touch
Allow Video Display on Web
.
Call Answering Settings
To change the way calls are answered, you might want to change the default settings of your system.
Enable Answering Video Calls Automatically
If your system administrator has allowed access to user settings, you can specify whether to answer
video calls automatically or to have the system announce incoming video calls and wait for you to answer
manually.
Caution:
Automatically answering calls is convenient, but it can create security issues. An
unexpected caller could interrupt a meeting in progress or look at equipment and
notes left in an empty room.
Procedure
1.
From the Home screen, touch
.
2.
Touch the RealPresence Group Series
System
tab.
3.
Set
Auto Answer Point-to-Point
or
Auto Answer Multipoint Video
to
Yes
.
Mute Automatically Answered Video Calls
If your system administrator has allowed access to user settings, you can choose whether to mute the
audio when automatically answered video calls connect. This prevents callers from overhearing
conversations or meetings.
Note:
If you enable automatic muting during a call, the audio for the current meeting is not
affected.
Procedure
1.
From the Home screen, touch
.
Using a Polycom
®
Touch Control Device
Polycom, Inc.
111






















