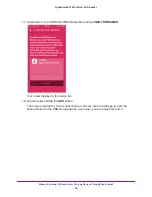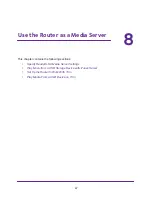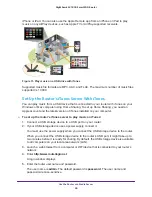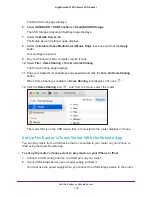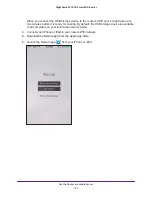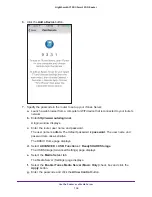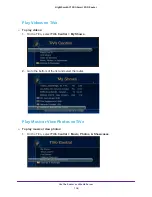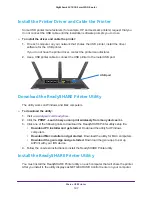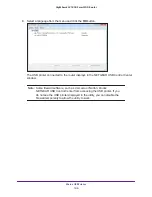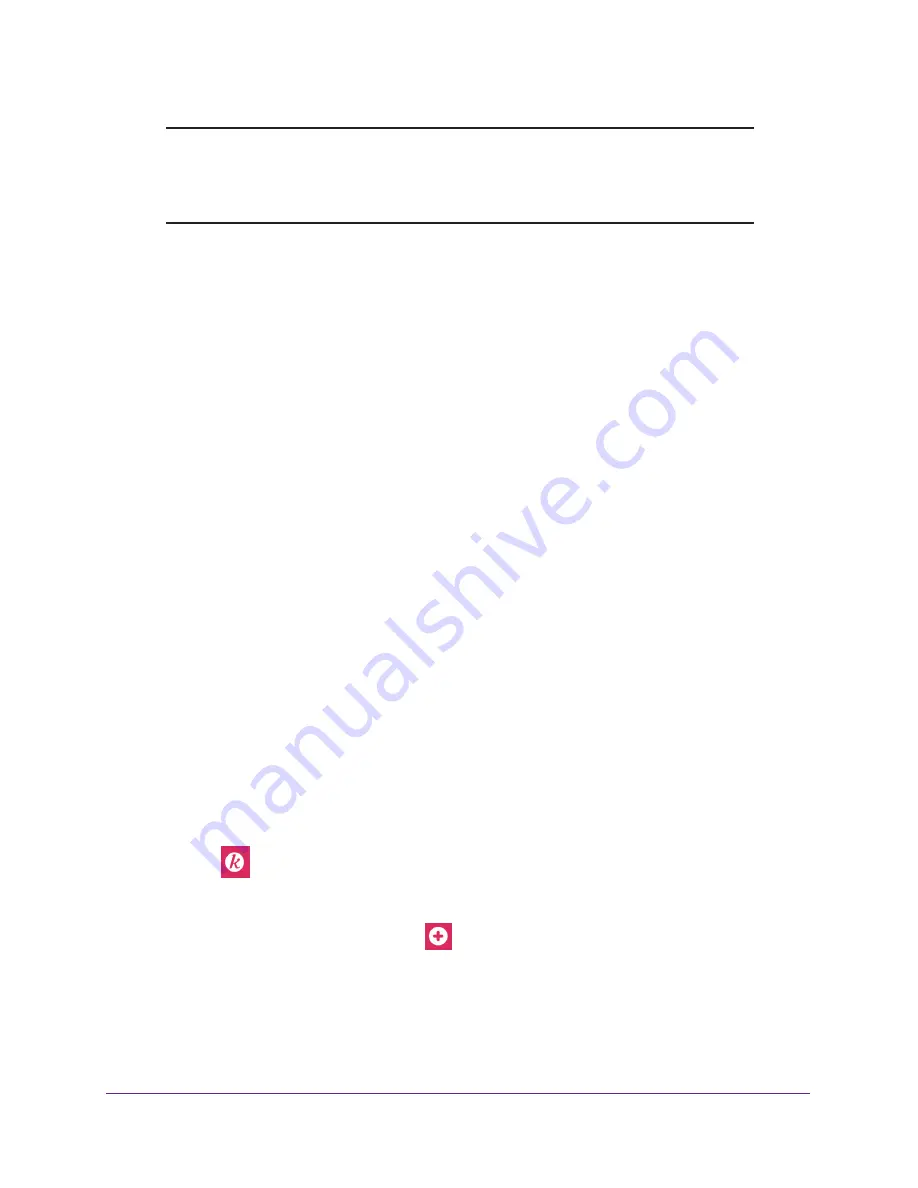
Manage Dynamic DNS and Access Storage Devices Through the Internet
95
Nighthawk AC1900
Smart WiFi Router
Note:
If the router’s Internet connection mode is set to Dial on Demand, the
router automatically changes the connection mode to Always On. This
change is required for ReadyCLOUD to remotely access the USB
storage device.
9.
10.
Click the
Sign In
link, enter your ReadyCLOUD user name and password, and click the
Sign In
button.
The ReadyCLOUD page displays the router that you registered and the contents of the
USB storage device that is connected to the router.
View Photos on Your USB Device With Kwilt
You can use Kwilt to view photos stored on a USB storage device that is connected to the
router. Kwilt is a free app for iOS devices that lets you view photos from different sources.
To add the router to your Kwilt account and view photos stored on a USB storage
device:
1.
Transfer your photos to a USB storage device.
2.
Connect your USB storage device to the router.
3.
Make sure that the router is connected to the Internet.
4.
Connect your iOS device to the router’s WiFi network.
If you set up a guest network, make sure that you are not connected to the guest network.
5.
Download the Kwilt app to your iOS device from the Apple App Store.
6.
Launch the Kwilt app on your iOS device.
7.
Log in or create a Kwilt account.
8.
If you created a new account, authorize your photo streams, add them to your account, and
read the tutorial.
The Kwilt timeline page displays.
9.
Tap the
icon.
The Kwilt settings page displays.
10.
Tap
PHOTO STREAMS
and tap the
icon.
The ADD PHOTO STREAMS page displays.