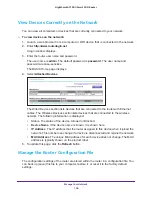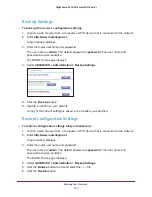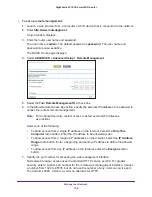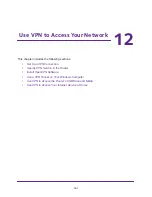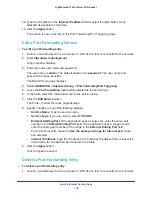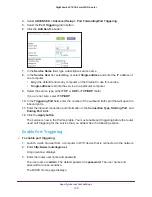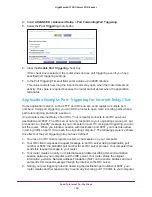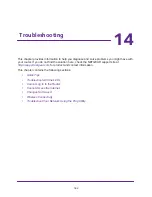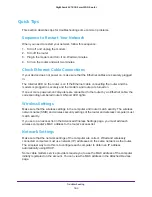Use VPN to Access Your Network
168
Nighthawk AC1900
Smart WiFi Router
The user name is
admin
. The default password is
password
. The user name and
password are case-sensitive.
The BASIC Home page displays.
4.
Select
ADVANCED > Advanced Setup > VPN Service
.
The VPN Service page displays.
5.
Make sure that the
Enable VPN Service
check box is selected.
6.
Specify any VPN service settings on the page.
For more information, see
Specify VPN Service in the Router
7.
Click the
For Smart Phone
button to download the OpenVPN configuration files.
8.
On your Android device, download and install the OpenVPN Connect app from the Google
Play Store.
9.
On your computer, unzip the configuration files that you downloaded and send the files to
your Android device.
10.
Open the files on your Android device.
11.
Open the
.ovpn
file using the OpenVPN Connect app.
For more information about using OpenVPN on your Android device, visit
http://www.vpngate.net/en/howto_openvpn.aspx#android
Use a VPN Tunnel on Your Windows Computer
After you set up the router to use VPN and install the OpenVPN application on your Windows
computer, you can open a VPN tunnel from your computer to your router over the Internet.
For the VPN tunnel to work, the local LAN IP address of the remote R7000 must have a
different LAN IP scheme than the local LAN where your VPN client computer is connected. If
both networks use the same LAN IP scheme, when the VPN tunnel is established, you
cannot access your home router or your home network with the OpenVPN software.
The default LAN IP address scheme for the R7000 is 192.x.x.x. The most common IP
schemes are 192.x.x.x, 172.x.x.x, and 10.x.x.x. If you experience a conflict, change the IP
scheme either for your home network or for the network with the client VPN computer. For
information about changing these settings, see
Change the LAN TCP/IP Settings
121.