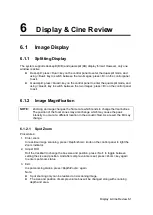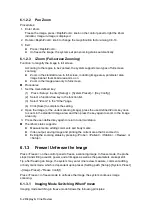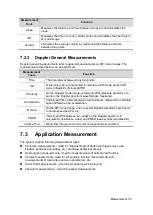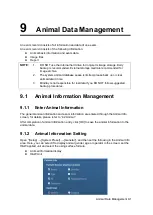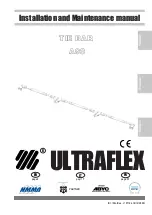8-2 Comments and Body Marks
Change Font Size/Arrow Size
Click [Font Size] to change the font size of comment: Small, Mid, Big.
Click [Arrow Size] to change the arrow size of comment: Small, Mid, Big.
The default is the comment text library in the current exam mode. When entered the
comment status, the system displays the customized comment text library for the current
exam. If there is no customized comment text library for the current exam, it will display the
comment text libraries of all the exam modes assigned for the current probe. And if no text
library for all the exam modes is customized, no comment text will be displayed.
Please refer to “11.5 Comment Preset” for comment preset for the specific exam mode.
ABC Display
Click [ABC Display] to display or hide the added comments. Assign the user-defined key
for the function in “[Setup]-> [System Preset]->“Key Config” ”.
Set comment language
Click [English] to turn on or off the English comments. If “English” is turned on, the
comments will display in English; if turn off, the comments will display in the language
you set.
If the current language is English, this selection is not available.
Custom
Click [Custom] to display the dialog box containing all comments in current menu, you
can edit the comment.
8.1.3
Adding Comments
The system can be configured with comment text libraries including Abdomen, Cardiology,
GYN (Gynecology), OB (Obstetrics), Urology, SMP (Small Part), Vascular, PED (Pediatric)
and Nerve Blocks.
Typing comment characters
1. To set the comment location:
Roll the trackball or press direction-control keys on the keyboard to move the cursor to
the desired location for comments.
2. To type the alphanumeric characters:
Type the alphanumeric characters through the qwerty (The default characters are
uppercase);
To type the upper characters, press [Shift] and the character key at the same time.
3. Move to a new line:
In the edit status (the characters are in green color), press <Enter> to move the cursor
to the new line, and the location of the cursor is aligned with that of the first line.
4. In the edit status, move the trackball or press the multifunctional knob to confirm the
character added, and the color of the character added turns yellow.
Adding a Comment Text
Move the cursor onto the desired comment text in the menu and press <Set> or the
multifunctional knob, and then the system adds the selected comment text on the set
location. The added comment text is in the edit status, so you can edit the comment
text added.
Add combined comment: Press <Menu> or the multifunctional knob to show the
menu; rotate the knob to view the comments one by one; press the knob again to add
the selected item onto the image (comment added in an editable state); rotate the
multifunctional knob to search for the next part, and press the knob again to add the
Содержание DP-50 Exp Vet
Страница 2: ......
Страница 34: ...2 6 System Overview 2 6 Introduction of Each Unit Right View Left View...
Страница 42: ......
Страница 68: ......
Страница 128: ......
Страница 148: ......
Страница 166: ...10 18 DICOM For details on tast manager see 9 6 Animal Task Manager...
Страница 180: ......
Страница 220: ......
Страница 224: ......
Страница 236: ......
Страница 242: ......
Страница 248: ......
Страница 249: ...Acoustic Output Reporting Table 60601 2 37 C 1 Appendix C Acoustic Output Reporting Table 60601 2 37...
Страница 342: ...D 2 Printer Adapter Type Model SONY X898MD...
Страница 343: ...P N 046 017713 02 1 0...