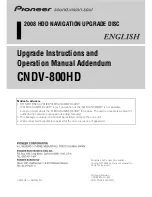Bitmaps
205
Using animated GIFs
You can import an animated GIF into Director with File > Import, similar to the way in which
you import any other bitmap cast member. The only difference is that when the Select Format
dialog box appears, you select Animated GIF.
Director supports both the GIF89a and GIF87 formats. GIFs must have a global color table to be
imported. You can import an animated GIF within a movie file or link to an external file. You also
have the choice of importing the first frame of an animated GIF as a still image. As with an
ordinary bitmap, you place an animated GIF in the Score in a sprite channel and extend it
through all the frames in which you want it to appear. An animated GIF can play at the same
frame rate as the Director movie, at a different rate that you specify, or at its original rate.
Director does not support the following inks for animated GIFs: Background Transparent,
Reverse, Not Reverse, Darkest, Lightest, Add, Add Pin, Subtract, and Subtract Pin.
You can make an animated GIF play direct-to-Stage, meaning that it immediately appears on the
Stage instead of being first composed in an offscreen buffer with other sprites. A direct-to-Stage
GIF takes less time to load, but you cannot place other sprites in front of it or use any ink effect.
To set properties for an animated GIF:
1
To specify how Director removes the cast member from memory if memory is low, select an
option from the Unload pop-up menu on the Member tab of the Property inspector
(Graphical view). See “Controlling cast member unloading” on page 152.
2
To achieve the fastest playback rate, click the Animated GIF tab and select DTS (Direct
to Stage).
When Direct to Stage is on, you can use only Copy ink and you cannot place any sprites on
top of the animated GIF sprite.
3
Select an option, described in the following list, from the Rate pop-up menu:
Normal
plays at the GIF’s original rate, which is independent of the Director movie. The GIF
cannot exceed the Director frame rate.
Fixed
plays at the frame rate you enter in the FPS text box.
Lock-Step
plays at the same rate as the Director movie.
4
To set additional animated GIF settings, click More.
•
To change the file of a linked external cast member, enter a new pathname in the Import text
box or click Browse to select a new file.
•
To import a file from the Internet, click Internet and enter a new URL in the File URL
text box.
Содержание DIRECTOR MX-USING DIRECTOR MX
Страница 1: ...Using Director MX Macromedia Director MX...
Страница 12: ...Contents 12...
Страница 156: ...Chapter 4 156...
Страница 202: ...Chapter 6 202...
Страница 244: ...Chapter 7 244...
Страница 292: ...Chapter 10 292...
Страница 330: ...Chapter 12 330...
Страница 356: ...Chapter 13 356...
Страница 372: ...Chapter 14 372...
Страница 442: ...Chapter 16 442...
Страница 472: ...Chapter 18 472...
Страница 520: ...Chapter 19 520...
Страница 536: ...Chapter 20 536...
Страница 562: ...Chapter 23 562...
Страница 566: ...Chapter 24 566...
Страница 602: ...Chapter 27 602...