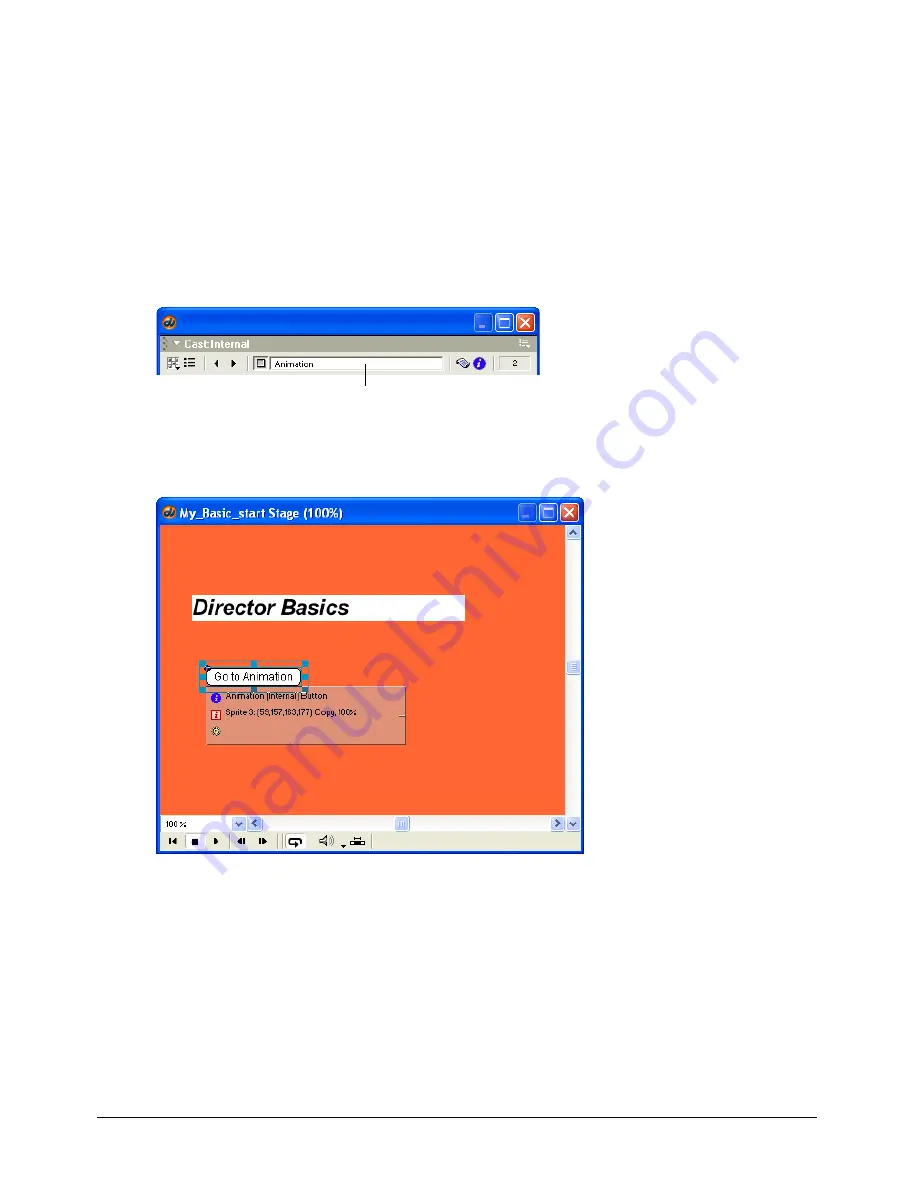
Chapter 2
62
Add buttons to the Stage
In addition to the title text, the first scene of your movie will contain two buttons. You’ll add the
first button to the Stage, then you’ll create a new button on the Stage to complete the scene.
You begin by giving the button cast member in the second slot of the Cast window a name.
Earlier, you named the TitleText cast member by entering a name in the Text window. You can
also give cast members names directly in the Cast window.
1
Click the button cast member in cast slot two.
2
Click the Cast Member Name text box at the top of the Cast window, and type
Animation
.
Press Enter (Windows) or Return (Macintosh).
3
Drag the Animation button cast member from the Cast window to the Stage. Place it on the
left side of the Stage, below the title text.
4
Select the button sprite on the Stage. In the Property inspector, type
110
in the X text box
and
161
in the Y text box to position the button, and then press Enter (Windows) or
Return (Macintosh).
Note:
As you complete the tutorial, remember to save your work frequently.
Create a new button cast member
Now you’re ready to create the second button.
Cast Member Name text box
Содержание DIRECTOR MX-USING DIRECTOR MX
Страница 1: ...Using Director MX Macromedia Director MX...
Страница 12: ...Contents 12...
Страница 156: ...Chapter 4 156...
Страница 202: ...Chapter 6 202...
Страница 244: ...Chapter 7 244...
Страница 292: ...Chapter 10 292...
Страница 330: ...Chapter 12 330...
Страница 356: ...Chapter 13 356...
Страница 372: ...Chapter 14 372...
Страница 442: ...Chapter 16 442...
Страница 472: ...Chapter 18 472...
Страница 520: ...Chapter 19 520...
Страница 536: ...Chapter 20 536...
Страница 562: ...Chapter 23 562...
Страница 566: ...Chapter 24 566...
Страница 602: ...Chapter 27 602...






























