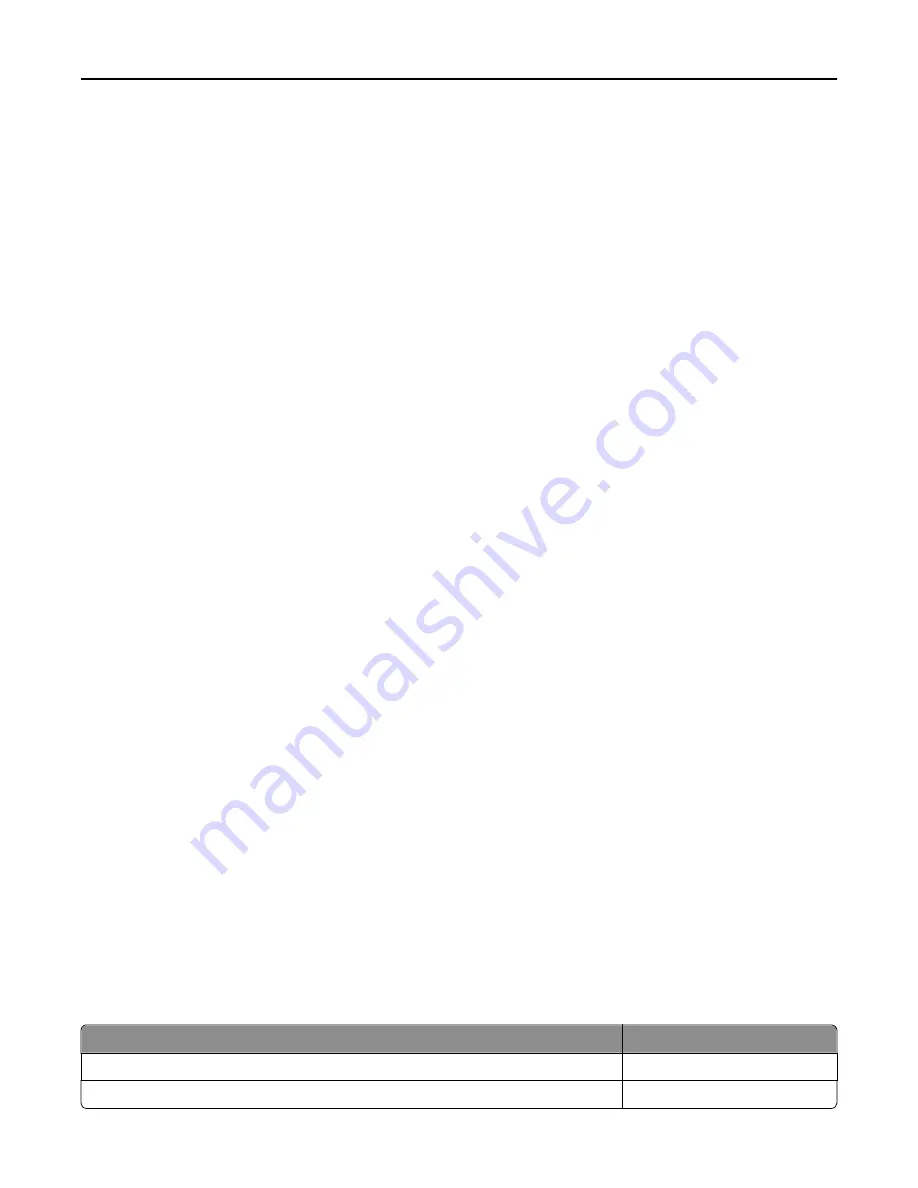
•
Corrosive gases
•
Heavy dust
Checking the status of parts and supplies
A message appears on the display when a replacement supply item is needed or when maintenance is required.
Checking the status of parts and supplies on the printer control panel
From the home screen, touch
Status/Supplies
>
View Supplies
.
Checking the status of parts and supplies from a network computer
Note:
The computer must be connected to the same network as the printer.
1
Open a Web browser, and then type the printer IP address in the address field.
Note:
View the printer IP address on the printer control panel home screen. The IP address appears as four sets
of numbers separated by periods, such as 123.123.123.123.
2
Click
Device Status
.
Ordering parts and supplies
To order parts and supplies in the U.S., contact Lexmark at 1-800-539-6275 for information about Lexmark authorized
supplies dealers in your area. In other countries or regions, visit the Lexmark Web site at
www.lexmark.com
or contact
the place where you purchased the printer.
Notes:
•
The gauges displayed are an estimate of the life left for the supply or part indicated next to each gauge.
•
All page life estimates for supplies assume printing on a single side of letter or A4 size plain paper.
Ordering toner cartridges
When
88.xx [color] cartridge low
or
88.xx [color] cartridge nearly low
appears, order a
new cartridge.
When
88 Replace [color] cartridge
appears, replace the specified cartridge.
Estimated cartridge yield is based on the ISO/IEC 19798 standard (with about 5% coverage per color). Extremely low
print coverage (less than 1.25% for a color) for extended periods of time may negatively affect actual yield for that color
and may cause cartridge parts to fail prior to exhaustion of toner.
Recommended toner cartridges and part numbers
Part name
Part number
Black high
‑
yield toner cartridge
X950X2KG
Yellow high
‑
yield toner cartridge
X950X2YG
Maintaining the printer
247
Содержание X950de 4
Страница 28: ...Touch To Reset Reset values on the screen Understanding the home screen 28 ...
Страница 242: ...4 Locate the printhead wipers Maintaining the printer 242 ...
Страница 244: ...7 Slide the release lever to the right to lock the cover 8 Close the front door Maintaining the printer 244 ...
Страница 245: ...Emptying the hole punch box 1 Open door G 2 Pull out the hole punch box Maintaining the printer 245 ...
Страница 254: ...11 Close the cover 12 Rotate the release lever clockwise to lock the cover Maintaining the printer 254 ...
Страница 259: ...7 Lower the cover 8 Slide out the printhead wipers 3x 3x 3x Maintaining the printer 259 ...
Страница 260: ...9 Slide the printhead wipers back into place 10 Close the cover Maintaining the printer 260 ...
Страница 266: ...3 Hold the tabs on both sides of the staple cartridge Maintaining the printer 266 ...
Страница 267: ...4 Rotate the booklet staple cartridge at an angle Maintaining the printer 267 ...
Страница 285: ...2 Open the top cover 1 2 2 3 Firmly grasp the jammed paper on each side and then gently pull it out Clearing jams 285 ...






























