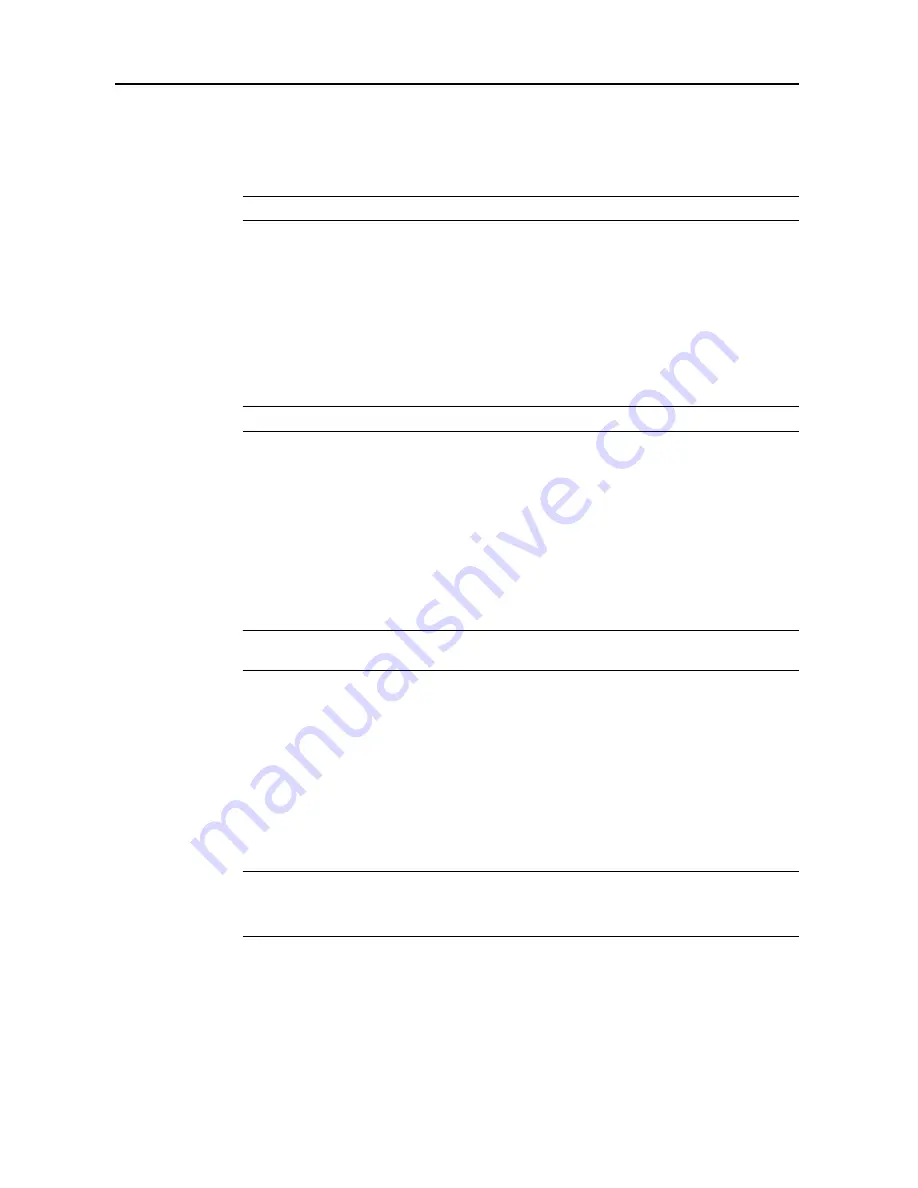
Copy Functions
1-66
Repeat Copy
Specify Repeat Copy as follows. Simply complete this setting once as an initial step.
1
Press [Edit] and on the next screen press [Repeat Copy].
NOTE:
Repeat Copy setting is common to all steps. It may only be configured as the first step.
2
Press [On] to activate Repeat Copy. For further details, refer to
Repeat Copy
on page
1-36
.
3
Press [Close].
Margin/Centering
Set margin (blank borders) and centering options.
1
Press [Edit] and on the next screen press [Margin/Centering] ([Margin/Imag.Shift]).
NOTE:
Margin/Centering setting is common to all steps. It may only be configured as the first step.
2
Press [Margin] or [Auto Center] ([Image shift]). For further details, refer to
Margin Mode
on
page
1-17
and
Centering Originals
on page
1-18
.
3
Press [Close].
Page Numbering
Specify page numbering in the sequence of originals as follows.
1
Press [Edit] and on the next screen press [Page #] ([Page numbering]).
NOTE:
Page numbering configuration is common to all steps. It may only be configured as the first
step.
2
For further details about page numbering, refer to
Page Numbering
on page
1-23
.
3
Press [Close].
Selecting Output Destination
The optional job separator, document finisher, 3000 sheet document finisher or mailbox can be
specified as copy output destinations.
1
Press [Edit] and on the next screen press [Select of Output].
NOTE:
Output destination is displayed with the optional job separator, document finisher or 3000
sheet document finisher is installed.
The output destination setting applies to all other steps. It may only be configured as the first step.
2
Specify the output destination. For further details, refer to
Selecting Output Destination
on
page
1-42
.
3
Press [Close].
Содержание C2525E
Страница 1: ...Advanced Operation Guide C2525E C3225E C3232E C4035E ...
Страница 2: ......
Страница 16: ...xiv ...
Страница 21: ...Copy Functions 1 5 5 Press the Start key Copying begins ...
Страница 92: ...Document and Output Management Functions 2 10 6 Press End Display is returned to Document Management ...
Страница 142: ...Printer Settings 3 48 ...
Страница 166: ...Scanner Settings 4 24 ...
Страница 300: ...System Menu 7 52 ...
Страница 324: ...Job Accounting 8 24 ...
Страница 344: ...Troubleshooting 9 20 ...
Страница 364: ...Appendix Appendix 20 ...
Страница 370: ...Index Index 6 ...
Страница 371: ...A1 For best results and machine performance we recommend that you use only our original supplies for your products ...
Страница 372: ......
Страница 373: ... 2007 is a trademark of Kyocera Corporation ...
Страница 374: ...2007 2 Rev 1 0 ...






























