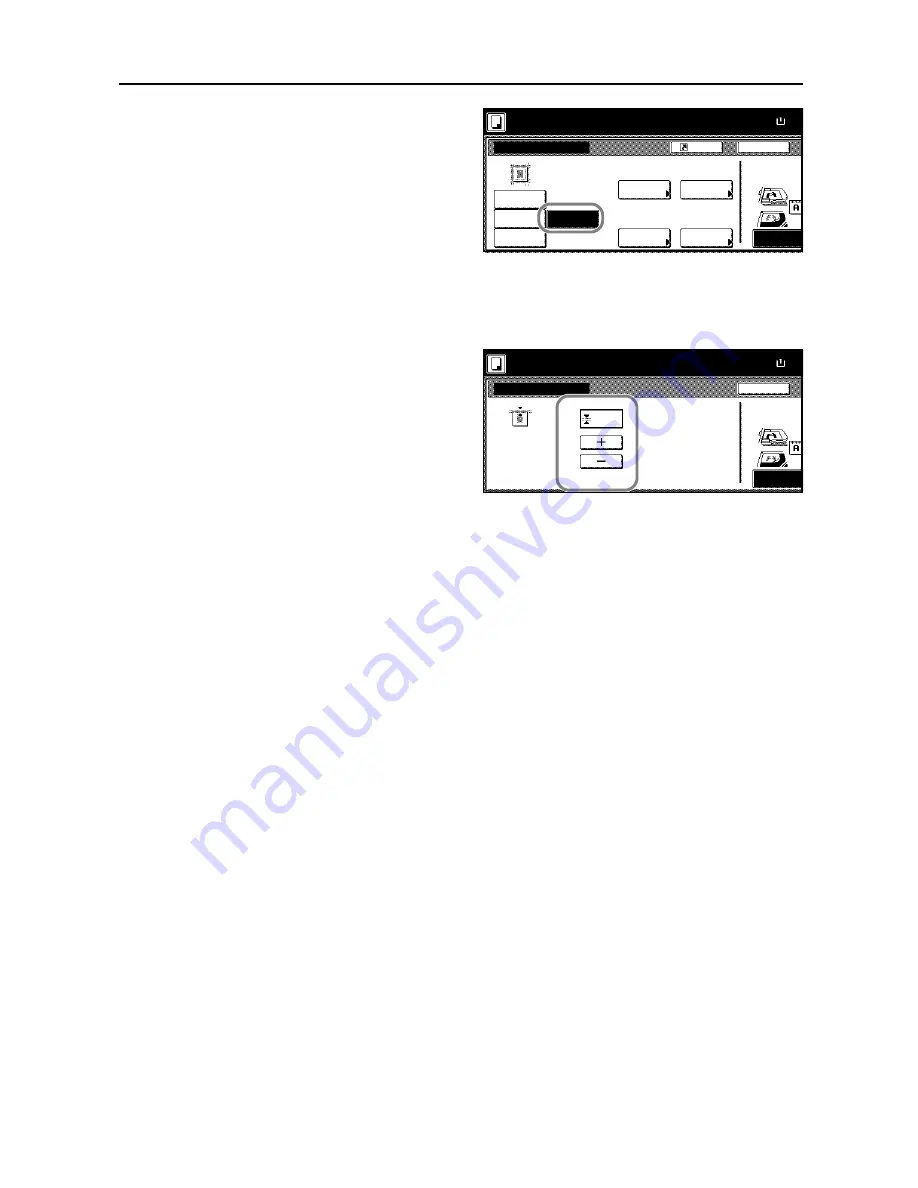
Copy Functions
1-21
4
Press [Individual BordrErase]
([Individual Erase Mode]).
5
Depending on orientation of the placed original, select [Top Edge] ([Back Edge]) or [Left Top Edge]
([Left top corner]) from
Select Original Image Direction
.
6
From [Top], [Bottom], [Left] and [Right], select the desired border to adjust the border width.
7
Press [+] or [–] to set the border erase
width.
With metric models, you can enter the
border width directly using the numeric
keys afer pressing [#-Keys].
8
Press [Close]. To specify widths of other borders to erase, repeat steps 6 - 8.
9
Press the
Start
key. Copying begins.
Paper Size
Back
Select Original I
Off
Shortcut
Direction.
Top Edge
Bottom
Border Erase
Left
Top
Right
Book
Erase
Individual
BordrErase
Sheet
Erase
¼"
¼"
¼"
¼"
100%
Ready to copy.
( )
Full-Color
11×8
Back
Select Original I
Direction.
Top Edge
Individual Border Erase
Paper Size
100%
Top
( 0~2 )
"
Ready to copy.
.
¼
( )
Full-Color
11×8
Содержание C2525E
Страница 1: ...Advanced Operation Guide C2525E C3225E C3232E C4035E ...
Страница 2: ......
Страница 16: ...xiv ...
Страница 21: ...Copy Functions 1 5 5 Press the Start key Copying begins ...
Страница 92: ...Document and Output Management Functions 2 10 6 Press End Display is returned to Document Management ...
Страница 142: ...Printer Settings 3 48 ...
Страница 166: ...Scanner Settings 4 24 ...
Страница 300: ...System Menu 7 52 ...
Страница 324: ...Job Accounting 8 24 ...
Страница 344: ...Troubleshooting 9 20 ...
Страница 364: ...Appendix Appendix 20 ...
Страница 370: ...Index Index 6 ...
Страница 371: ...A1 For best results and machine performance we recommend that you use only our original supplies for your products ...
Страница 372: ......
Страница 373: ... 2007 is a trademark of Kyocera Corporation ...
Страница 374: ...2007 2 Rev 1 0 ...






























