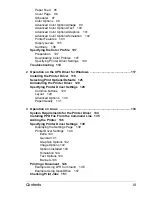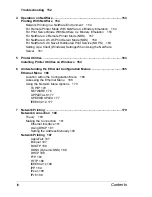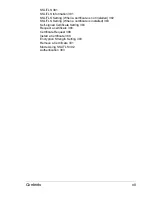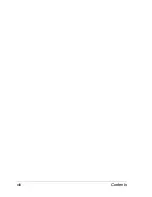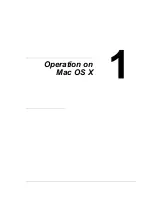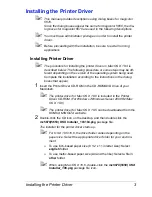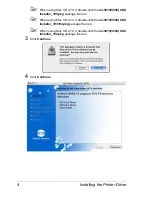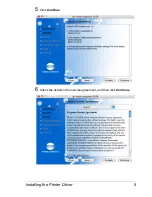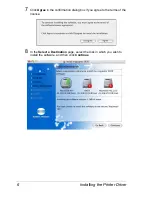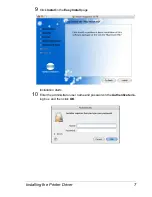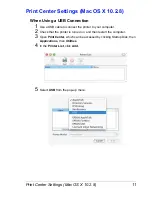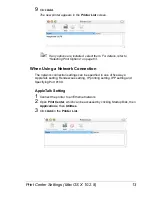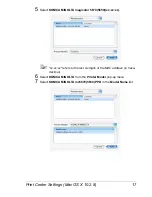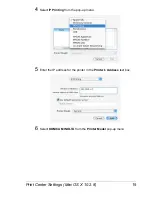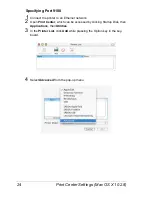Uninstalling the printer driver
9
Uninstalling the printer driver
If it becomes necessary to delete the printer driver, for example, when you
want to reinstall it, delete the driver according to the following procedure.
For Mac OS X 10.2
1
Open
Print Center
, which is located in
Applications
-
Utilities
on the
hard disk.
2
Select the name of the printer to be deleted, and then click
Delete
.
The selected printer is deleted.
3
Close the
Printer List
.
4
Drag the following file, which is located in
Library
-
Printers
-
PPDs
-
Contents
-
Resources
-
en.lproj
on the hard disk, to the
Trash
icon.
–
KONICA MINOLTA mc5670(5650)PS.gz
5
Delete the unnecessary files from
Library
-
Printers
.
–
Drag the
KONICA MINOLTA mc5670(5650) Color.plugin
file, which
is located in
Library
-
Printers
-
PPD Plugins
, to the
Trash
icon.
–
Drag the
pstomc5670(5650)PS
file, which is located in
Library
-
Printers
-
KONICAMINOLTA
-
filter
, to the
Trash
icon.
–
Drag the
fileExist5670(5650).icns
file, which is located in
Library
-
Printers
-
KONICAMINOLTA
-
Icons
, to the
Trash
icon.
–
Drag the
mc5670(5650)ps.icc
file, which is located in
Library
-
Print-
ers
-
KONICAMINOLTA
-
Profiles
, to the
Trash
icon.
6
Drag the
mc5670(5650) OSX Installer_102.pkg
file, which is located in
the
Library
-
Receipts
, to the
Trash
icon.
7
Restart the computer.
This completes uninstallation of the printer driver.
For Mac OS X 10.3/10.4
1
Open
Printer Setup Utility
, which is located in
Applications
-
Utilities
on the hard disk.
2
Select the name of the printer to be deleted, and then click
Delete
.
The selected printer is deleted.
3
Close the
Printer List
.
4
Drag the following file, which is located in
Library
-
Printers
-
PPDs
-
Contents
-
Resources
-
en.lproj
on the hard disk, to the
Trash
icon.
–
KONICA MINOLTA mc5670(5650)PS.gz
Содержание Magicolor 5650EN
Страница 1: ...magicolor 5650EN 5670EN Reference Guide A0EA 9562 13A 1800857 001D ...
Страница 20: ...Contents viii ...
Страница 21: ...Operation on Mac OS X ...
Страница 71: ...Printer Settings Mac OS X 10 5 10 6 51 9 Click Continue The new printer appears in the Printer List screen ...
Страница 82: ...Printer Settings Mac OS X 10 5 10 6 62 11 Click Continue The new printer appears in the Printer List screen ...
Страница 108: ...Specifying Print Settings Mac OS X 10 4 88 Summary The Summary is used to check the currently selected print settings ...
Страница 132: ...Specifying the Color Profile 112 6 Select the color profile to use from the list and then click Add 7 Click OK ...
Страница 133: ...Specifying the Color Profile 113 8 Select Simulation 9 Select the added color profile before printing ...
Страница 136: ...Troubleshooting 116 ...
Страница 137: ...Operation on the XPS Driver for Windows ...
Страница 142: ...Installing the Printer Driver 122 9 Click Next 10 Click Next ...
Страница 143: ...Installing the Printer Driver 123 11 Select whether the printer driver is to be shared and then click Next ...
Страница 144: ...Installing the Printer Driver 124 12 Click Finish This completes the installation of the printer driver ...
Страница 146: ...Selecting Print Options Defaults 126 6 Select the General tab 7 Click Printing Preferences ...
Страница 152: ...Specifying Printer Driver Settings 132 ...
Страница 153: ...Operation on Linux ...
Страница 173: ...Operation on NetWare ...
Страница 182: ...Printing With NetWare 162 ...
Страница 183: ...Printer Utilities ...
Страница 185: ...Understanding the Ethernet Configuration Menus ...
Страница 189: ...Ethernet Menu 169 z NETWARE ENABLE z IEEE802 1X ENABLE ...
Страница 198: ...Ethernet Menu 178 ...
Страница 199: ...Network Printing ...
Страница 227: ...Network Printing 207 15 Click Next 16 Select whether the printer driver is to be shared and then click Next ...
Страница 235: ...Using PageScope Web Connection ...
Страница 318: ...Configuring the Printer 298 Status Notification Settings ...
Страница 330: ...Configuring the Printer 310 Paper Source Settings ...
Страница 424: ...Configuring the Printer 404 ...