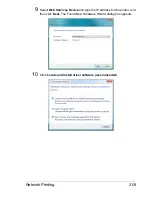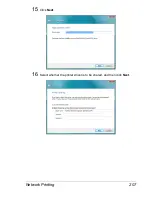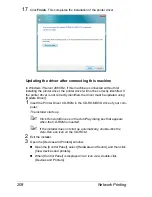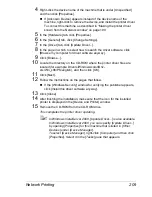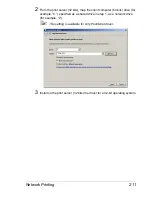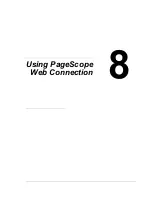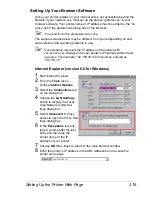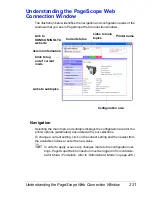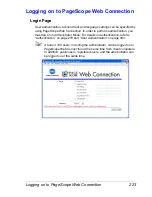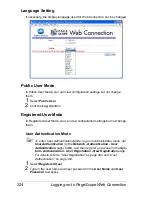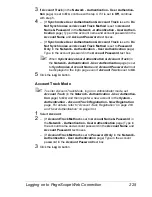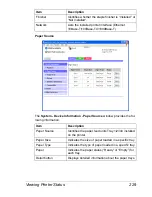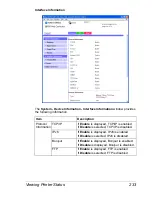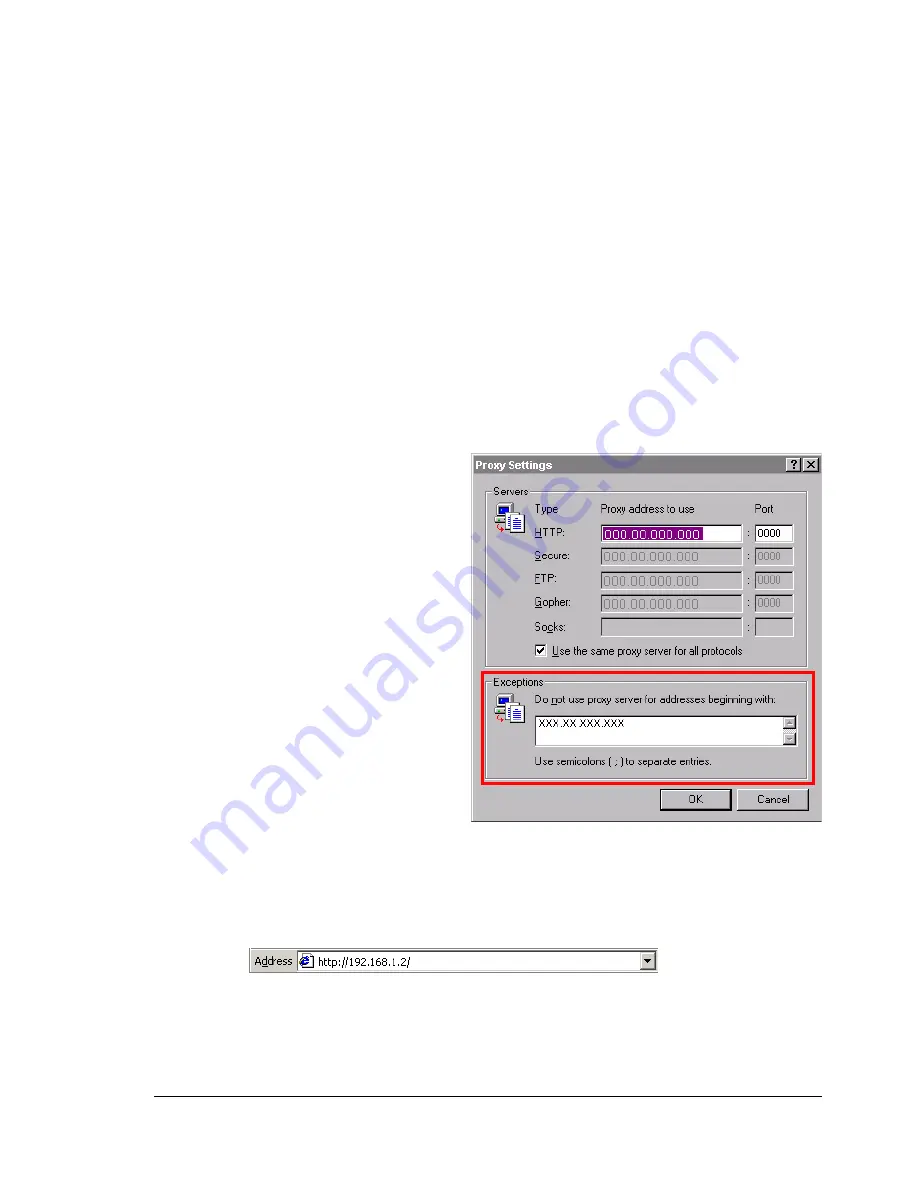
Setting Up the Printer Web Page
219
Setting Up Your Browser Software
Since your printer resides on your intranet and is not accessible beyond the
firewall of your network, you must set up the proper “preferences” in your
browser software. Your printer name or IP address must be added to the “no
proxy” list in the preferences dialog box of the browser.
"
You need to do this procedure only once.
The sample screens below may be different from yours depending on soft-
ware versions and operating systems in use.
"
Our examples represent the IP address of the printer with:
xxx.xxx.xxx.xxx. Always enter your printer’s IP address without lead-
ing zeros. For example, 192.168.001.002 should be entered as
192.168.1.2.
Internet Explorer (version 6.0 for Windows)
1
Start Internet Explorer.
2
From the
Tools
menu
choose
Internet Options
.
3
Select the
Connections
tab
on the dialog box.
4
Choose the
LAN Settings
button to display the Local
Area Network (LAN) Set-
tings dialog box.
5
Select
Advanced
in Proxy
server to open the Proxy Set-
tings dialog box.
6
In the
Exceptions
text box,
type a comma after the last
entry and then type the
printer name or the IP
address of your printer.
7
Choose
OK
three times to return to the main browser window.
8
Enter the printer’s IP address in the URL Address box to access the
printer home page.
Содержание Magicolor 5650EN
Страница 1: ...magicolor 5650EN 5670EN Reference Guide A0EA 9562 13A 1800857 001D ...
Страница 20: ...Contents viii ...
Страница 21: ...Operation on Mac OS X ...
Страница 71: ...Printer Settings Mac OS X 10 5 10 6 51 9 Click Continue The new printer appears in the Printer List screen ...
Страница 82: ...Printer Settings Mac OS X 10 5 10 6 62 11 Click Continue The new printer appears in the Printer List screen ...
Страница 108: ...Specifying Print Settings Mac OS X 10 4 88 Summary The Summary is used to check the currently selected print settings ...
Страница 132: ...Specifying the Color Profile 112 6 Select the color profile to use from the list and then click Add 7 Click OK ...
Страница 133: ...Specifying the Color Profile 113 8 Select Simulation 9 Select the added color profile before printing ...
Страница 136: ...Troubleshooting 116 ...
Страница 137: ...Operation on the XPS Driver for Windows ...
Страница 142: ...Installing the Printer Driver 122 9 Click Next 10 Click Next ...
Страница 143: ...Installing the Printer Driver 123 11 Select whether the printer driver is to be shared and then click Next ...
Страница 144: ...Installing the Printer Driver 124 12 Click Finish This completes the installation of the printer driver ...
Страница 146: ...Selecting Print Options Defaults 126 6 Select the General tab 7 Click Printing Preferences ...
Страница 152: ...Specifying Printer Driver Settings 132 ...
Страница 153: ...Operation on Linux ...
Страница 173: ...Operation on NetWare ...
Страница 182: ...Printing With NetWare 162 ...
Страница 183: ...Printer Utilities ...
Страница 185: ...Understanding the Ethernet Configuration Menus ...
Страница 189: ...Ethernet Menu 169 z NETWARE ENABLE z IEEE802 1X ENABLE ...
Страница 198: ...Ethernet Menu 178 ...
Страница 199: ...Network Printing ...
Страница 227: ...Network Printing 207 15 Click Next 16 Select whether the printer driver is to be shared and then click Next ...
Страница 235: ...Using PageScope Web Connection ...
Страница 318: ...Configuring the Printer 298 Status Notification Settings ...
Страница 330: ...Configuring the Printer 310 Paper Source Settings ...
Страница 424: ...Configuring the Printer 404 ...