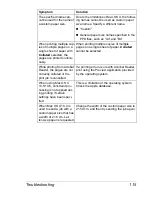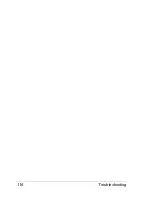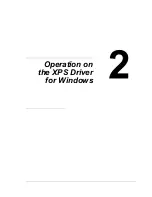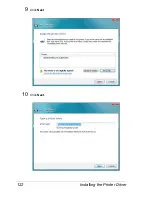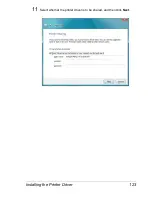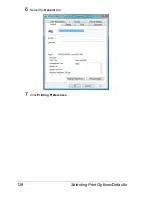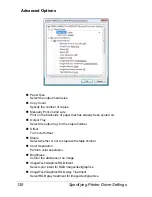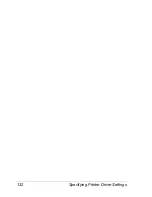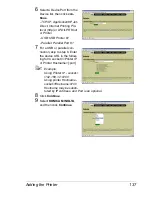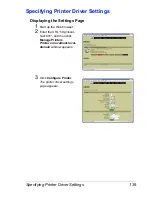Uninstalling the Printer Driver
128
Uninstalling the Printer Driver
"
If the User Account Control window appears when uninstalling, click
the
Allow
button or the
Continue
button.
1
Close all applications.
2
From the
Start
menu, click
Control Panel
, then
Printers
.
3
Right-click the KONICA MINOLTA magicolor 5670(5650) XPS printer
icon, and then click
Delete
.
4
Click
Yes
to verify the driver deletion.
5
Right-click in the Printer window, and then click
Server Properties
.
6
Click the
Drivers
tab.
7
From the
Installed printer drivers
list, select “KONICA MINOLTA magi-
color 5670(5650) XPS”, and then click
Remove
.
8
Select the deleting method, and then click
OK
.
9
Click
Yes
.
10
Click
Delete
.
11
Click
Close
.
12
Restart your computer.
The KONICA MINOLTA magicolor 5670(5650) XPS printer driver will be
uninstalled from your computer.
Содержание Magicolor 5650EN
Страница 1: ...magicolor 5650EN 5670EN Reference Guide A0EA 9562 13A 1800857 001D ...
Страница 20: ...Contents viii ...
Страница 21: ...Operation on Mac OS X ...
Страница 71: ...Printer Settings Mac OS X 10 5 10 6 51 9 Click Continue The new printer appears in the Printer List screen ...
Страница 82: ...Printer Settings Mac OS X 10 5 10 6 62 11 Click Continue The new printer appears in the Printer List screen ...
Страница 108: ...Specifying Print Settings Mac OS X 10 4 88 Summary The Summary is used to check the currently selected print settings ...
Страница 132: ...Specifying the Color Profile 112 6 Select the color profile to use from the list and then click Add 7 Click OK ...
Страница 133: ...Specifying the Color Profile 113 8 Select Simulation 9 Select the added color profile before printing ...
Страница 136: ...Troubleshooting 116 ...
Страница 137: ...Operation on the XPS Driver for Windows ...
Страница 142: ...Installing the Printer Driver 122 9 Click Next 10 Click Next ...
Страница 143: ...Installing the Printer Driver 123 11 Select whether the printer driver is to be shared and then click Next ...
Страница 144: ...Installing the Printer Driver 124 12 Click Finish This completes the installation of the printer driver ...
Страница 146: ...Selecting Print Options Defaults 126 6 Select the General tab 7 Click Printing Preferences ...
Страница 152: ...Specifying Printer Driver Settings 132 ...
Страница 153: ...Operation on Linux ...
Страница 173: ...Operation on NetWare ...
Страница 182: ...Printing With NetWare 162 ...
Страница 183: ...Printer Utilities ...
Страница 185: ...Understanding the Ethernet Configuration Menus ...
Страница 189: ...Ethernet Menu 169 z NETWARE ENABLE z IEEE802 1X ENABLE ...
Страница 198: ...Ethernet Menu 178 ...
Страница 199: ...Network Printing ...
Страница 227: ...Network Printing 207 15 Click Next 16 Select whether the printer driver is to be shared and then click Next ...
Страница 235: ...Using PageScope Web Connection ...
Страница 318: ...Configuring the Printer 298 Status Notification Settings ...
Страница 330: ...Configuring the Printer 310 Paper Source Settings ...
Страница 424: ...Configuring the Printer 404 ...