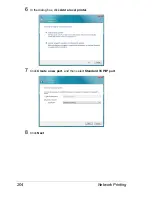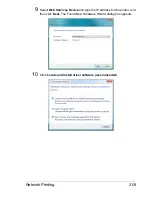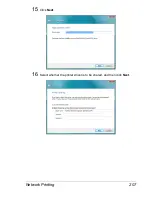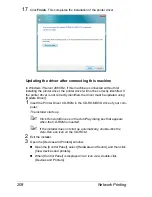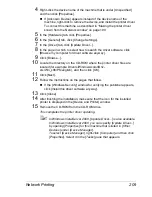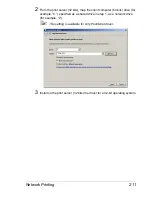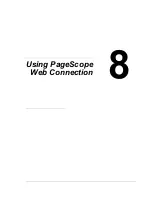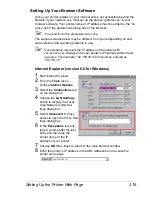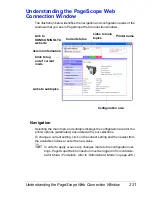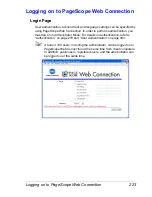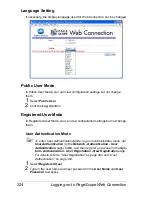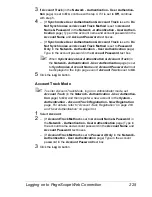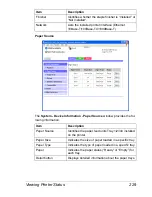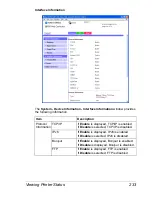Setting Up the Printer Web Page
218
Setting Up the Printer Web Page
Setting up the printer web page to run on your network involves two basic
steps:
Determining the name or address of your printer
Setting up the “no proxy” preferences in your browser software
Determining the Printer Name
The printer web page can be accessed in two ways:
"
The printer names can also be determined via WINS if the network
supports it.
Through the assigned name of the printer—This name comes from the IP
host table (the filename is
hosts
) on the computer system and is usually
assigned by the system administrator (for example, magicolor
5670(5650)). It may be more convenient for you to use the printer name
than the IP address.
Location of the Host Table on the PC
z
Windows XP/Vista/7/2000 Server/Server 2003/Server 2008/Server
2008 R2
\windows\system32\drivers\etc\hosts
z
Windows 2000
\winnt\system32\drivers\etc\hosts
Through the printer’s IP address—The IP address of your printer is a
unique number and, therefore, may be the preferred identification to enter,
especially if you have more printers active in your network. The printer’s
IP address is listed on the configuration page.
Location of the Configuration Page in the Printer’s Configuration
Menu
z
PRINT MENU - CONFIGURATION PG
menu
Содержание Magicolor 5650EN
Страница 1: ...magicolor 5650EN 5670EN Reference Guide A0EA 9562 13A 1800857 001D ...
Страница 20: ...Contents viii ...
Страница 21: ...Operation on Mac OS X ...
Страница 71: ...Printer Settings Mac OS X 10 5 10 6 51 9 Click Continue The new printer appears in the Printer List screen ...
Страница 82: ...Printer Settings Mac OS X 10 5 10 6 62 11 Click Continue The new printer appears in the Printer List screen ...
Страница 108: ...Specifying Print Settings Mac OS X 10 4 88 Summary The Summary is used to check the currently selected print settings ...
Страница 132: ...Specifying the Color Profile 112 6 Select the color profile to use from the list and then click Add 7 Click OK ...
Страница 133: ...Specifying the Color Profile 113 8 Select Simulation 9 Select the added color profile before printing ...
Страница 136: ...Troubleshooting 116 ...
Страница 137: ...Operation on the XPS Driver for Windows ...
Страница 142: ...Installing the Printer Driver 122 9 Click Next 10 Click Next ...
Страница 143: ...Installing the Printer Driver 123 11 Select whether the printer driver is to be shared and then click Next ...
Страница 144: ...Installing the Printer Driver 124 12 Click Finish This completes the installation of the printer driver ...
Страница 146: ...Selecting Print Options Defaults 126 6 Select the General tab 7 Click Printing Preferences ...
Страница 152: ...Specifying Printer Driver Settings 132 ...
Страница 153: ...Operation on Linux ...
Страница 173: ...Operation on NetWare ...
Страница 182: ...Printing With NetWare 162 ...
Страница 183: ...Printer Utilities ...
Страница 185: ...Understanding the Ethernet Configuration Menus ...
Страница 189: ...Ethernet Menu 169 z NETWARE ENABLE z IEEE802 1X ENABLE ...
Страница 198: ...Ethernet Menu 178 ...
Страница 199: ...Network Printing ...
Страница 227: ...Network Printing 207 15 Click Next 16 Select whether the printer driver is to be shared and then click Next ...
Страница 235: ...Using PageScope Web Connection ...
Страница 318: ...Configuring the Printer 298 Status Notification Settings ...
Страница 330: ...Configuring the Printer 310 Paper Source Settings ...
Страница 424: ...Configuring the Printer 404 ...