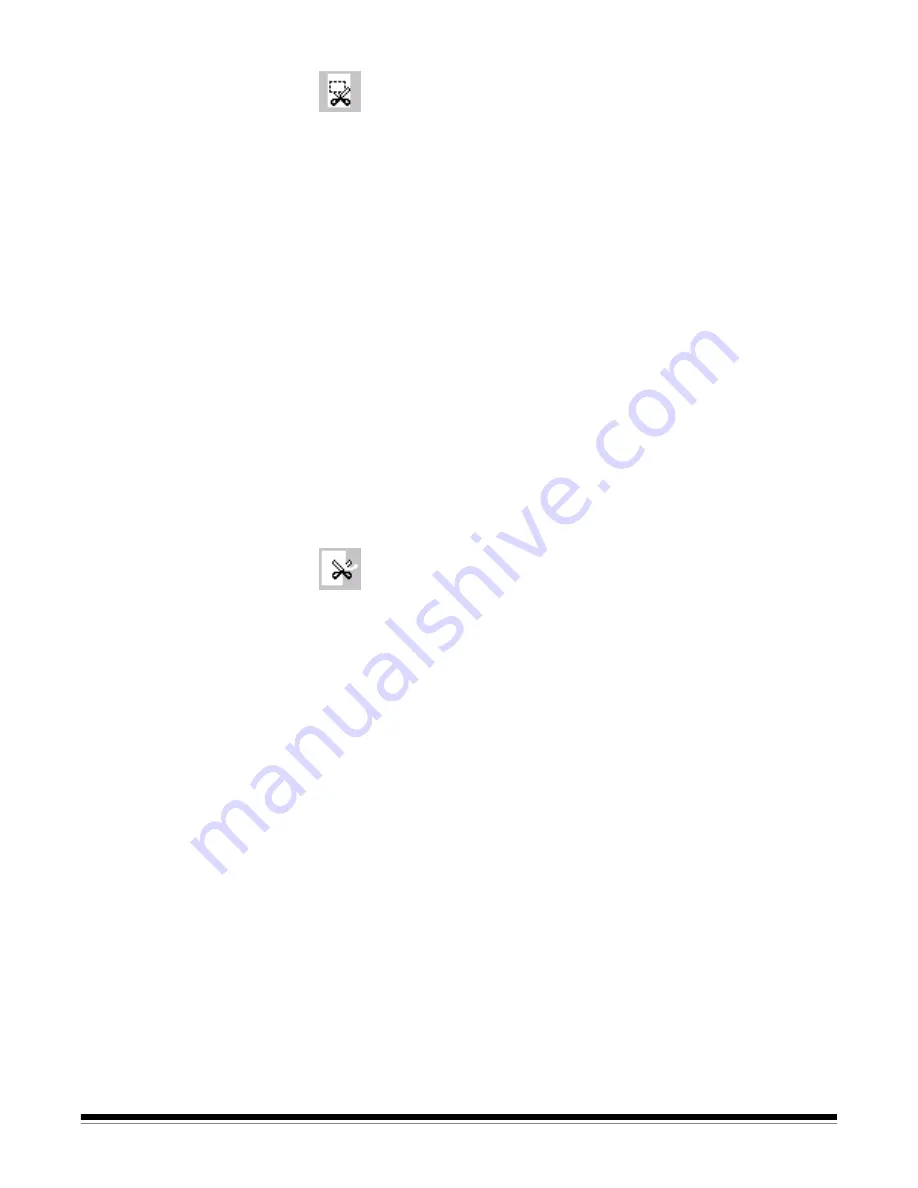
3C-38
A-63054 February 2004
Blank
With the
Blank
tool you can blank out a specific part of an image. Use this
tool to clean up images or to remove confidential information (i.e., to protect
a name).
To blank part of an image:
1. Select the
Blank
tool.
2. Point to the upper left corner of the area you want to blank out.
3. Click and drag the mouse diagonally over the area you want to blank out.
NOTE: If you want to blank out the same area on all images on the screen,
draw the rectangle on any of the images and duplicate the
rectangle by selecting
Apply Blank Rectangle to Screen
from the
Image menu (right-clicking on the image will display the context-
sensitive Image menu).
4. Click on the
Confirmation
tool to confirm your actions.
Data within the rectangle is blanked out.
You cannot undo this action.
You can also draw different rectangles on different images.
NOTE: This option is not available for Capture Software
Lite
for the
i200 Series Scanners.
Crop
With the
Crop
tool, you can crop an image to a drawn rectangle. Use this tool
to keep only the significant part of an image (i.e., newspaper articles).
1. Select the
Crop
tool.
The mouse pointer now resembles scissors with an arrow.
2. Point to the upper left corner of the area you want to keep.
3. Click and drag the mouse diagonally over the area you want to keep.
4. Release the mouse button and a rectangle is displayed. If it is not
acceptable, you can redraw the rectangle (only one rectangle per image)
by repeating the above actions.
5. Click on the
Confirmation
tool. The image(s) are cropped to the area
within the rectangle(s).
You cannot undo this action.
NOTES: If you want to crop the same area on all images on the screen,
use the appropriate option from the Image menu (right-clicking on
the image accesses the context-sensitive Image menu).
This option is not available for Capture Software
Lite
for the
i200 Series Scanners.






























