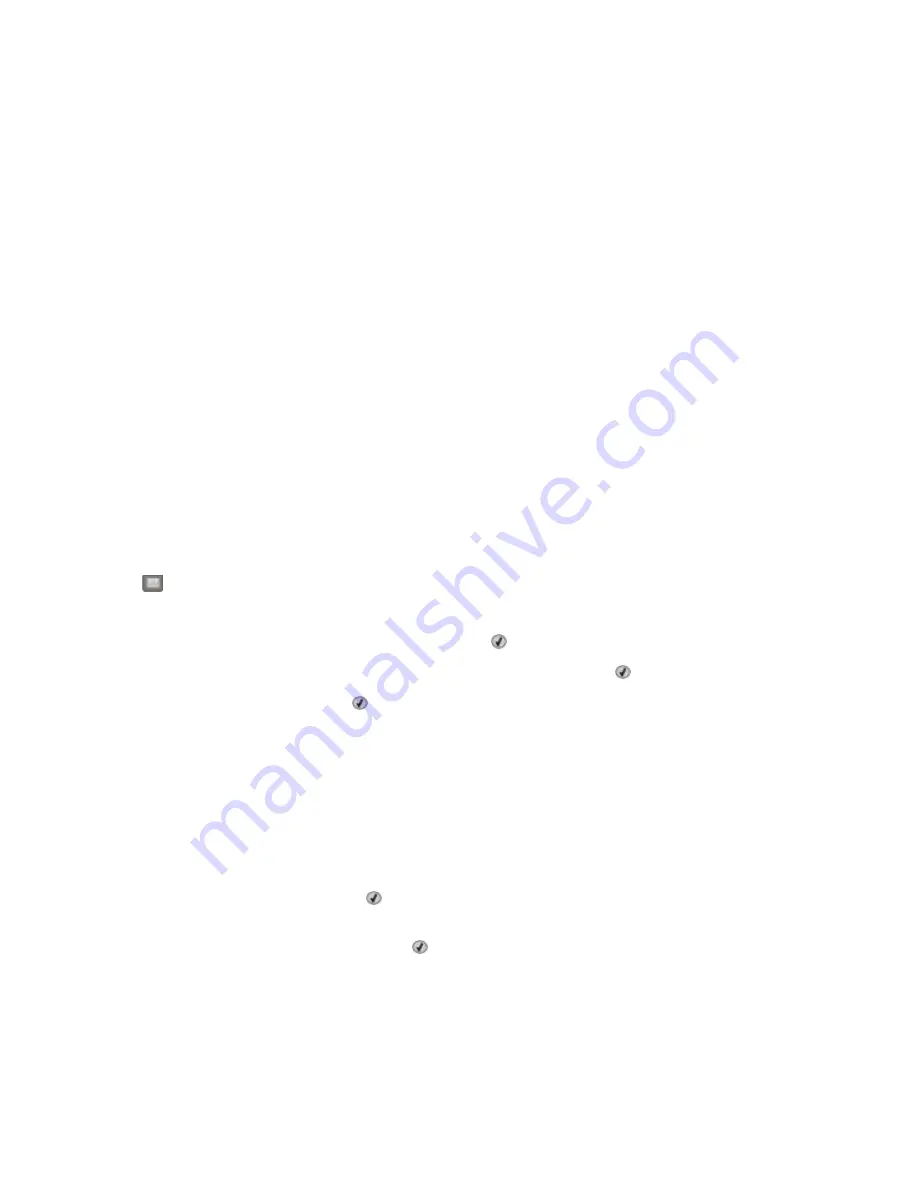
3
Click Manage Destinations.
Note: A password may be required. If you do not have an ID and password, get one from your system support
person.
4
Click Fax Shortcut Setup.
5
Type a unique name for the shortcut, and then enter the fax number.
To create a multiple-number shortcut, enter the fax numbers for the group.
Note: Separate each fax number in the group with a semicolon (;).
6
Assign a shortcut number.
If you enter a number that is already in use, you are prompted to select another number.
7
Click Add.
Creating a fax destination shortcut using the printer control panel
1
Load an original document faceup, short edge first into the ADF or facedown on the scanner glass.
Note: Do not load postcards, photos, small items, transparencies, photo paper, or thin media (such as magazine
clippings) into the ADF. Place these items on the scanner glass.
2
If you are loading a document into the ADF, then adjust the paper guides.
3
From the printer control panel, press the Fax button.
To:
appears on the first line, and the time and date appear on the second line.
4
Press
.
Address Book Search
appears.
5
Press the arrow buttons until
Add
appears, and then press .
6
Press the arrow buttons until
Enter Fax Number
appears, and then press .
7
Enter the fax number, and then press .
8
Press 1 to enter another fax number, or press 2 to end fax number entry.
9
After selecting
2=NO
,
Enter Name
appears.
a
Press the button on the keypad that corresponds with the letter you want. The first time you press the button,
the number for that button appears. When you press the button again, one of the letters assigned to that
button appears.
b
Press the right arrow button to move to the next space, or wait a few seconds and the cursor will move to the
next space.
c
Once the fax name is entered, press .
Save as Shortcut
appears.
d
Enter the shortcut number, and then press .
Faxing
89
Содержание Color 1826
Страница 1: ...InfoPrint Color 1826 MFP MT 4989 User s Guide G510 7212 00...
Страница 2: ......
Страница 3: ...InfoPrint Color 1826 MFP MT 4989 User s Guide G510 7212 00...
Страница 12: ...10...
Страница 83: ...Faxing 81...
Страница 84: ...3 Connect the answering machine or telephone to the adapter Faxing 82...
Страница 107: ...4 Open the scanner cover and then remove any jammed pages 5 Close the scanner cover 6 Press Clearing jams 105...
Страница 164: ...3 Open the top door 4 Remove the right side cover Maintaining the printer 162...
Страница 183: ...13 Insert the developer unit 14 Align and insert the imaging kit Maintaining the printer 181...
Страница 235: ...replacing 161 Wireless menu 118 Y Yellow Low 147 Index 233...
Страница 236: ......
Страница 237: ......
Страница 238: ...Printed in USA G510 7212 00...






























