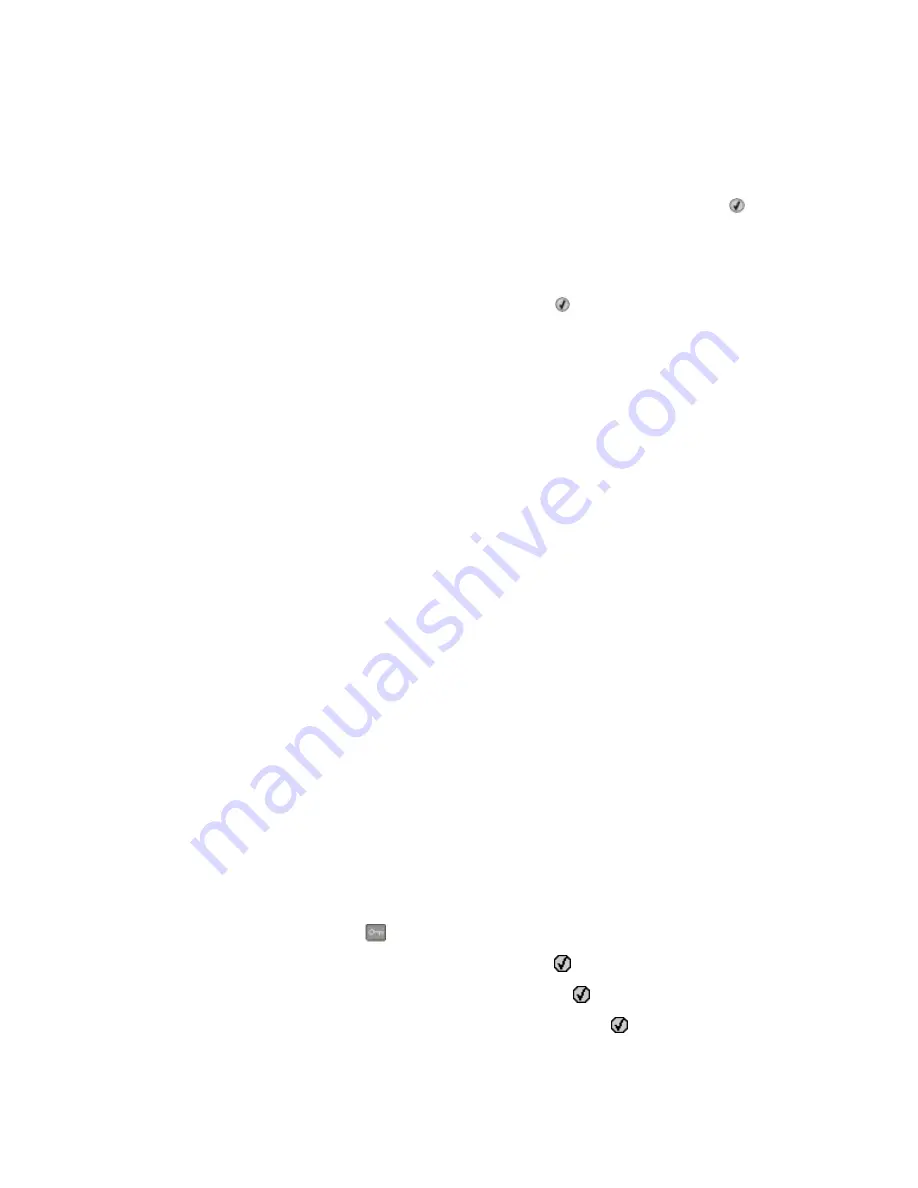
Jobs do not print
These are possible solutions. Try one or more of the following:
M
AKE
SURE
THE
PRINTER
IS
READY
TO
Make sure
Ready
or
Power Saver
appears on the display before sending a job to print. Press to return the
printer to the
Ready
state.
C
HECK
TO
SEE
IF
THE
STANDARD
EXIT
BIN
IS
FULL
Remove the stack of paper from the standard exit bin, and then press .
C
HECK
TO
SEE
IF
THE
PAPER
TRAY
IS
EMPTY
Load paper in the tray.
M
AKE
SURE
THE
PRINTER
IS
CONNECTED
TO
THE
NETWORK
Print a network setup page and check that the status shows Connected. If the status is Not Connected, check the
network cables, and then try printing the network setup page again. Contact your system support person to make
sure the network is functioning correctly.
M
AKE
SURE
YOU
ARE
USING
A
RECOMMENDED
USB
OR
E
THERNET
CABLE
For more information, contact the place where you purchased the printer.
M
AKE
SURE
PRINTER
CABLES
ARE
SECURELY
CONNECTED
Check the cable connections to the printer and print server to make sure they are secure.
For more information, see the setup documentation that came with the printer.
Job takes longer than expected to print
These are possible solutions. Try one or more of the following:
R
EDUCE
THE
COMPLEXITY
OF
THE
JOB
Eliminate the number and size of fonts, the number and complexity of images, and the number of pages in the
job.
C
HANGE
THE
P
AGE
P
ROTECT
SETTING
TO
O
FF
1
From the printer control panel, press
.
2
Press the arrow buttons until
Settings
appears, and then press .
3
Press the arrow buttons until
Setup Menu
appears, and then press .
4
Press the arrow buttons until
Print Recovery
appears, and then press .
Troubleshooting
190
Содержание Color 1826
Страница 1: ...InfoPrint Color 1826 MFP MT 4989 User s Guide G510 7212 00...
Страница 2: ......
Страница 3: ...InfoPrint Color 1826 MFP MT 4989 User s Guide G510 7212 00...
Страница 12: ...10...
Страница 83: ...Faxing 81...
Страница 84: ...3 Connect the answering machine or telephone to the adapter Faxing 82...
Страница 107: ...4 Open the scanner cover and then remove any jammed pages 5 Close the scanner cover 6 Press Clearing jams 105...
Страница 164: ...3 Open the top door 4 Remove the right side cover Maintaining the printer 162...
Страница 183: ...13 Insert the developer unit 14 Align and insert the imaging kit Maintaining the printer 181...
Страница 235: ...replacing 161 Wireless menu 118 Y Yellow Low 147 Index 233...
Страница 236: ......
Страница 237: ......
Страница 238: ...Printed in USA G510 7212 00...






























