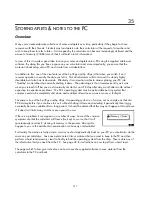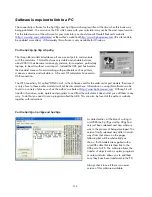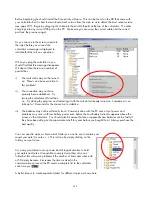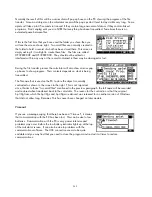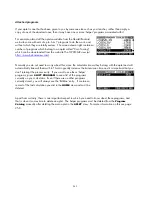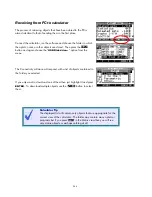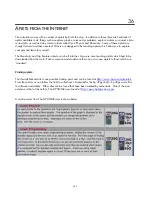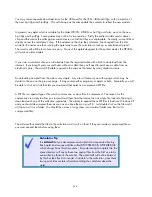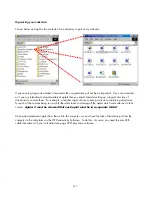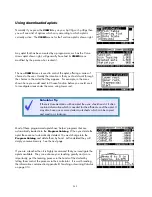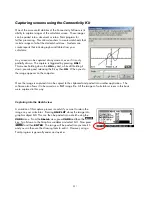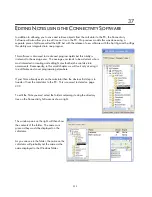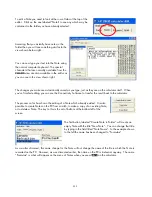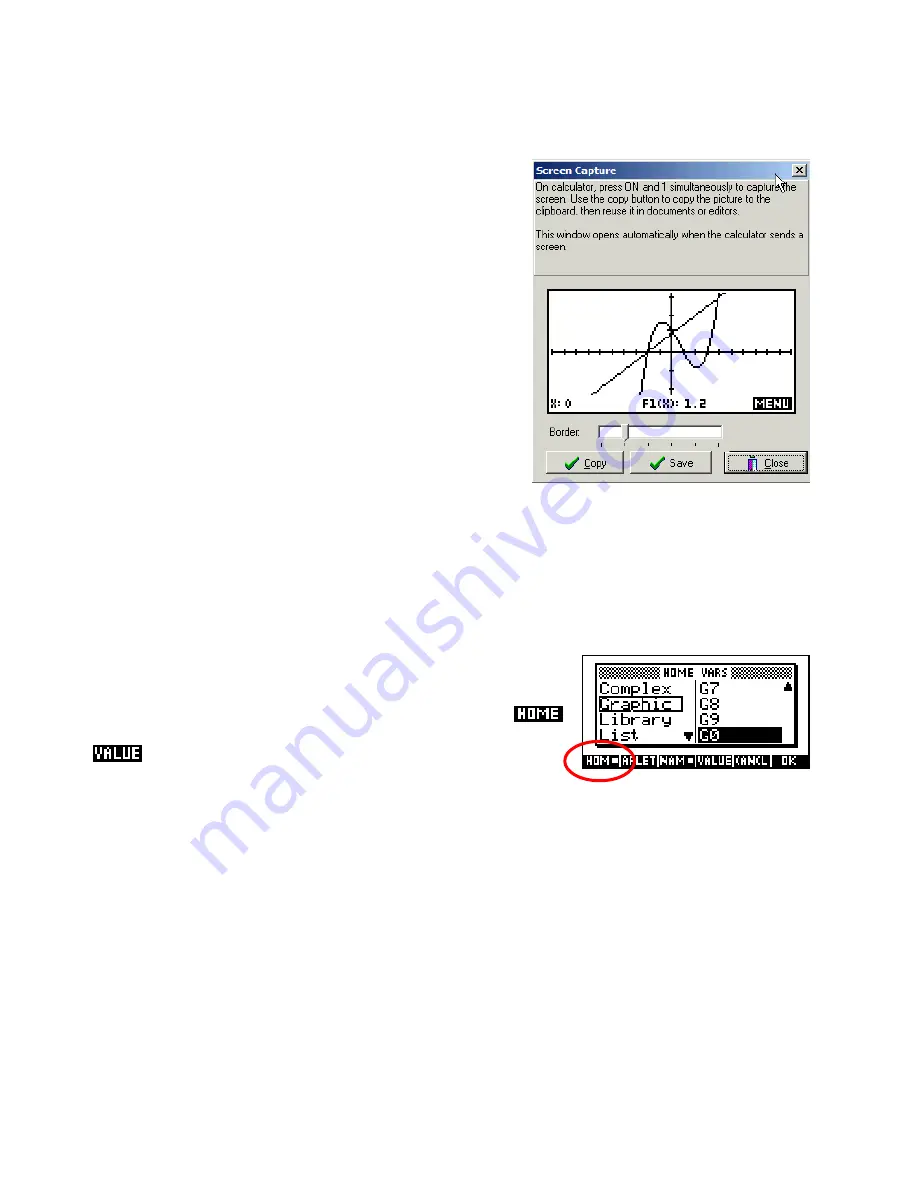
C
C
a
a
p
p
t
t
u
u
r
r
i
i
n
n
g
g
s
s
c
c
r
r
e
e
e
e
n
n
s
s
u
u
s
s
i
i
n
n
g
g
t
t
h
h
e
e
C
C
o
o
n
n
n
n
e
e
c
c
t
t
i
i
v
v
i
i
t
t
y
y
K
K
i
i
t
t
One of the more useful abilities of the Connectivity Software is its
ability to capture images of the calculator screen. These images
can be pasted into a document or into a Paint program for
further processing. This allows teachers to create worksheets that
include images of what the student should see. Students can
create reports that include graphs and tables from your
calculator.
Any screen can be captured at any moment, even if it is only
partially drawn. The capture is triggered by pressing
ON+1
.
This means holding down the
ON
key and, while still holding it
down, pressing and releasing the
1
key then
ON
. When you do
the image appears on the computer.
Once the image is captured it can be copied to the clipboard and pasted into another application. The
software also allows it to be saved as a .BMP image file. All the images of calculator screens in this book
were captured in this way.
Capturing into the Sketch view
A variation of this capture process is useful if you want to retain the
image on your calculator. Pressing
ON+PLOT
stores the image into
graphics object G0. This can then be pasted into a sketch using the
VARS
menu. From the
Sketch
view, press
VARS
and then the
key. Scroll down to the Graphics variables and select G0. Now press
and then
ENTER
. The image will be pasted into your sketch
and you can then use the drawing tools to edit it. However, using a
Paint program is generally easier and quicker.
251