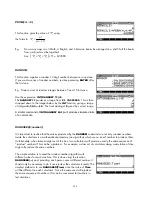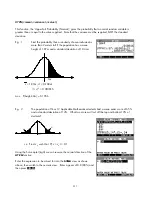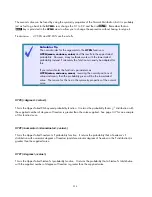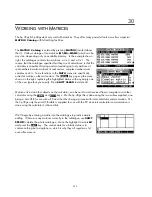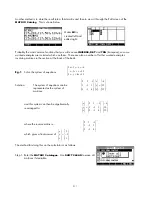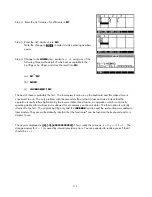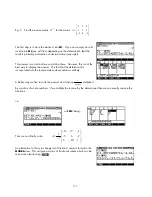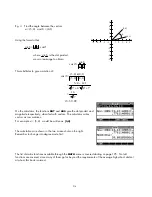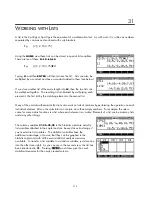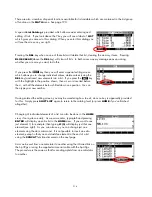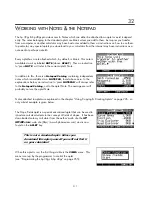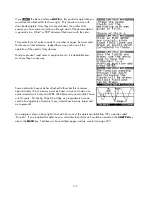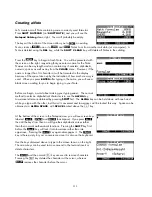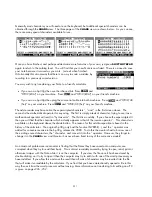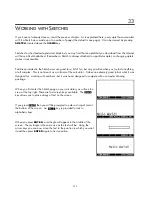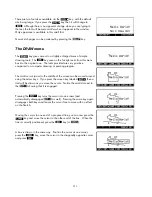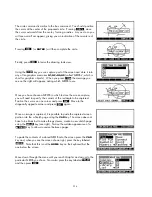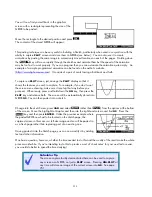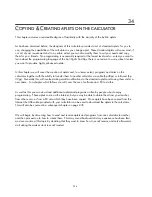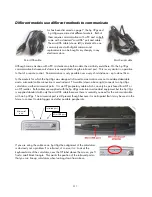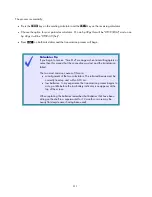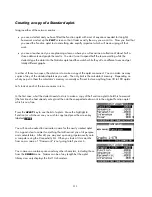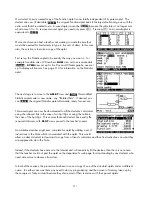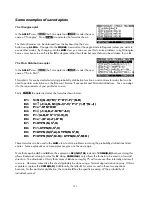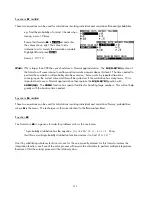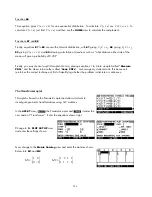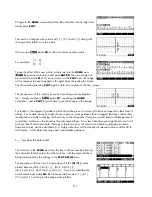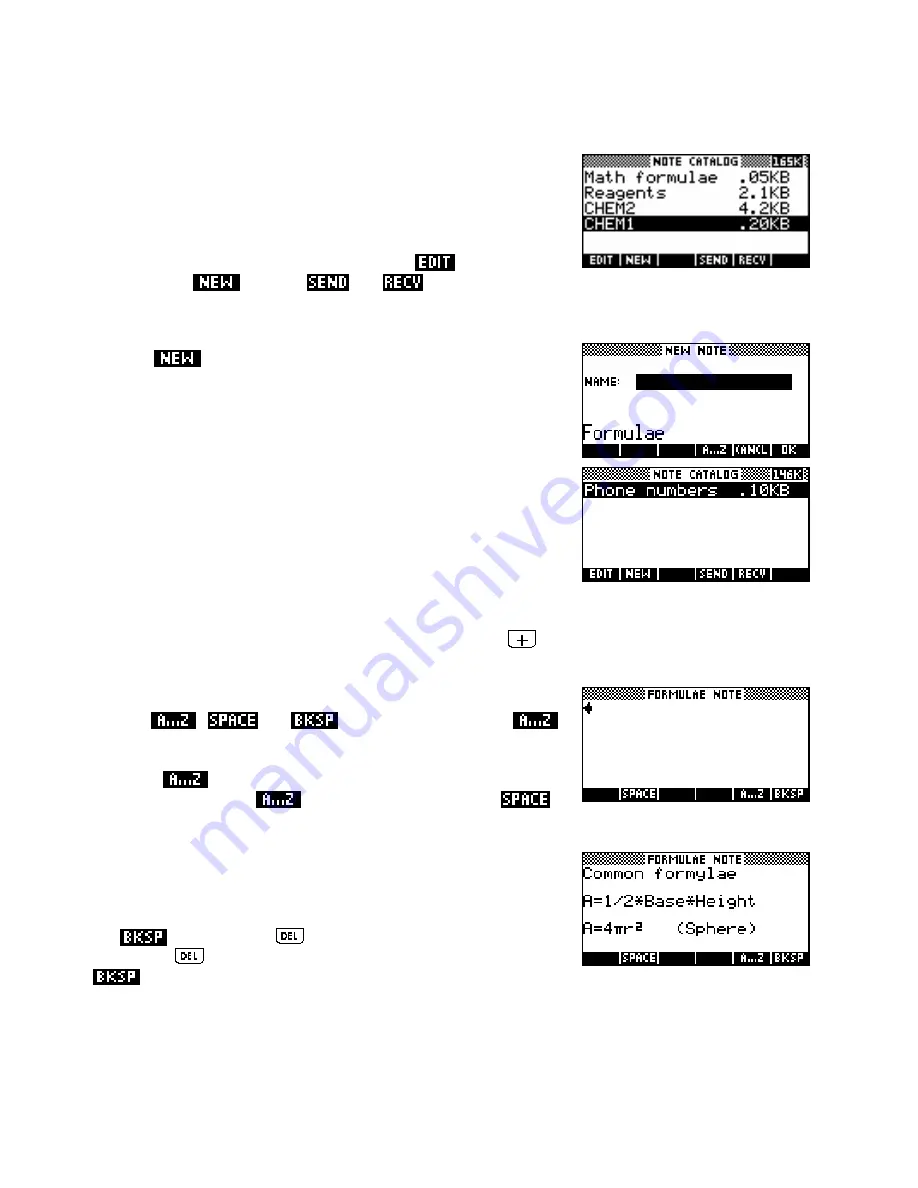
Locking
ALPHA
mode
C
C
r
r
e
e
a
a
t
t
i
i
n
n
g
g
a
a
N
N
o
o
t
t
e
e
Let’s create a small Note containing some commonly used formulas.
Press
SHIFT NOTEPAD
(not
SHIFT NOTE
) and you will see the
Notepad Catalog
shown right. Yours will probably be empty.
an existing
Note, create a
The keys at the bottom of the screen allow you to
one or to
and
Notes to or from another calculator (or a computer). A
Note is deleted using the
DEL
key, while the
SHIFT CLEAR
key will delete all Notes in the catalog.
Press the
key to begin a fresh Note. You will be presented with
the screen on the right, requesting that you enter a name for the Note.
Names can be any length and can contain any characters, alphabetic,
numeric, spaces as well as any from the
CHARS
menu. However, if the
name is longer than 14 characters it will be truncated in the display
because of the space taken up by the indication of how much memory is
used. When you press
ENTER
after typing in the name, you will see a
blank screen waiting for you to begin typing in your Note.
Before we begin, a word about making your typing easier. The normal
method to enter an alphabetical character is to use the
ALPHA
key.
Lowercase letters are obtained by pressing
SHIFT
first. The
ALPHA
key can be held down with one hand
obtained via
while you type with the other, but this isn’t convenient and lowercase can’t be locked this way. Space can be
ALPHA SPACE
, with
SPACE
located above the
key.
At the bottom of the screen in the Notepad view you will see screen keys
labeled
,
and
(backspace). If you press
then all the keys from then on will type their alphabetic values rather
than their normal mathematical functions. Pressing the
SHIFT
key first
before the
key will lock it into lowercase rather than into
uppercase. Pressing the
key again disengages it. The
key is there purely for your convenience since it is also on the keyboard.
Use the keys discussed above to type in the screen shown on the right.
The arrow keys can be used to move around in the text and insert or
delete characters.
key are used to remove characters.
Pressing the
and the normal
The
key deletes the character at the cursor, whereas
removes the character before the cursor.
220