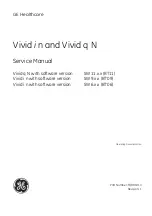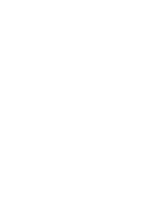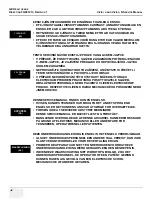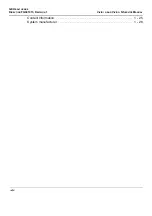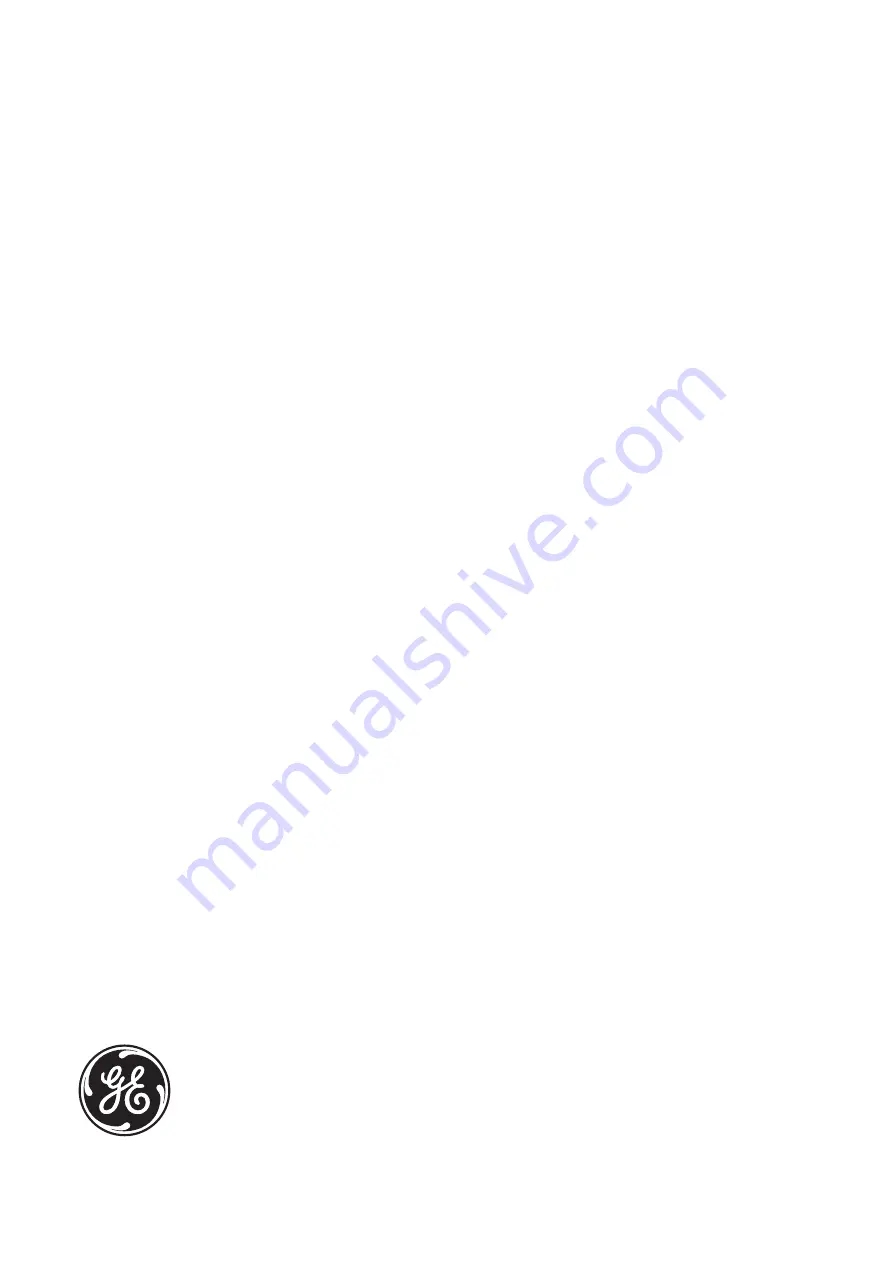
GE Healthcare
Operating Documentation
1.NOV.2011
VIN-VQN_SVC_FRNT_CVR.FM
P R E L I M I N A R Y
Vivid
i
n and Vivid q N
Service Manual
Vivid q N with software version
SW 11.x.x (BT11)
Vivid
i
n with software version
SW 9.x.x (BT’09)
Vivid
i
n with software version
SW 6.x.x (BT’06)
Part Number: FQ091013
Revision: 1
Содержание Vivid in
Страница 2: ......
Страница 30: ...GE HEALTHCARE DIRECTION FQ091013 REVISION 1 VIVID I N AND VIVID Q N SERVICE MANUAL xxviii...
Страница 739: ......