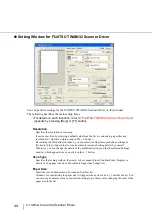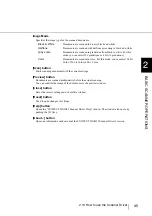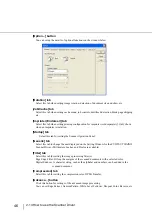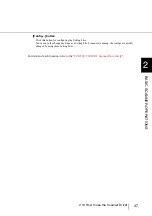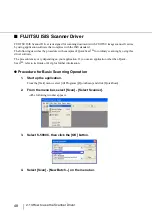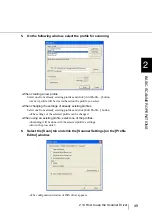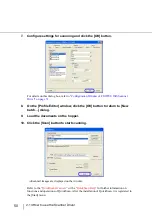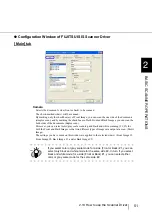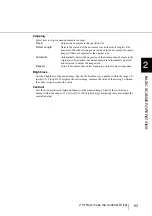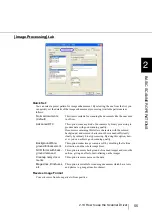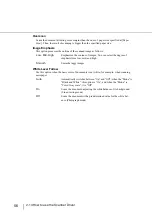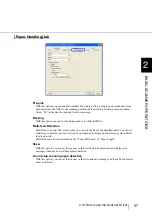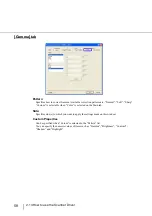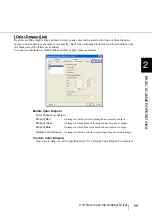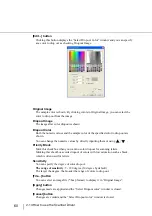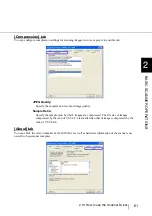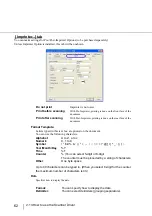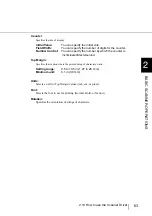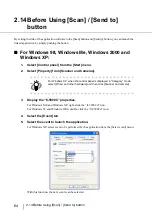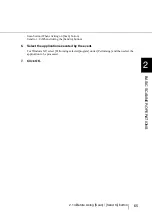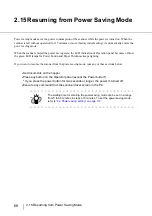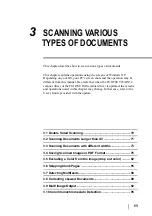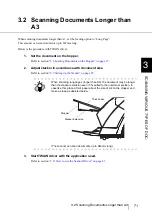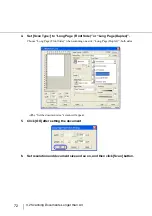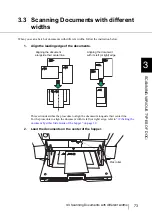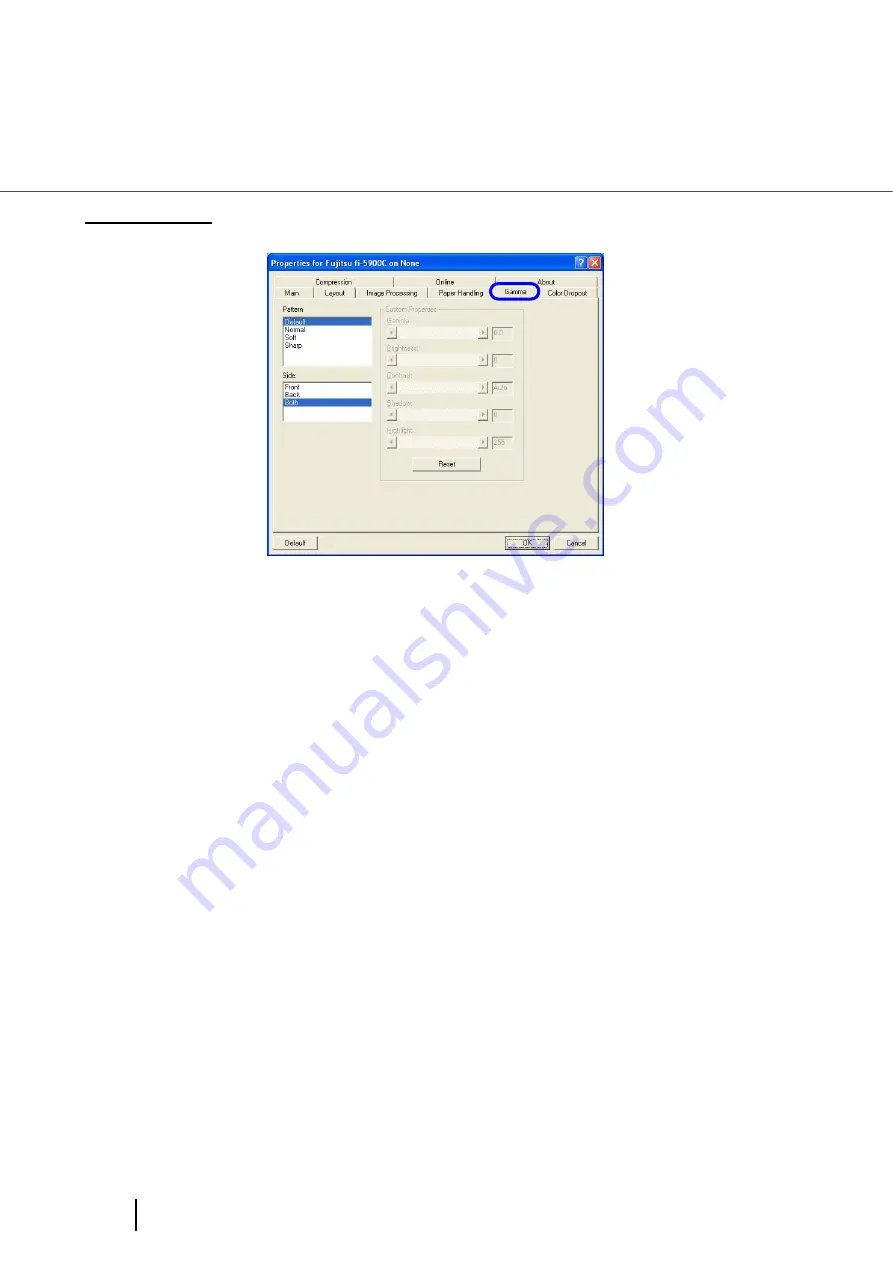
58
2.13 How to use the Scanner Driver
[Gamma] tab
Pattern
Specifies how to correct Gamma. Available correction patterns are: “Normal”, “Soft”, “Sharp”.
“Custom” is selectable when “Color” is selected on the Main tab.
Side:
Specifies side(s) to which you want to apply the settings made on this window.
Custom Properties
Can be specified when “Cutom” is selected in the “Pattern” list.
You can specify the numeric values of items such as “Gamma”, “Brightness”, “Contrast”,
“Shadow” and “Highlight”.
Содержание NSS8 and NSS12
Страница 2: ......
Страница 20: ...xviii ...
Страница 114: ...94 3 9 Multi Image Output 6 Click the Scan button to scan the document ...
Страница 117: ...97 3 10 Color monochrome Auto Detection 3 SCANNING VARIOUS TYPES OF DOC 5 Click the Scan button to scan the document ...
Страница 118: ...98 3 10 Color monochrome Auto Detection ...
Страница 134: ...114 4 5 Cleaning the Transport path and the sensors ...
Страница 184: ...164 7 8 Scanning Mixed Documents ...
Страница 214: ...194 8 17 Timeout for Manual Feeding ...
Страница 225: ...205 10 3 Dimensions 10 SCANNER SPECIFICATIONS 10 3 Dimensions unit mm ...
Страница 226: ...206 10 3 Dimensions ...
Страница 229: ...IN 3 ...