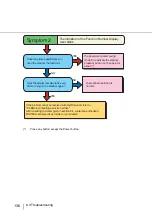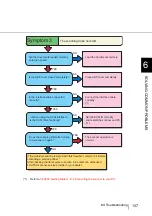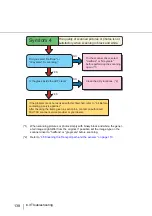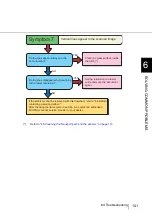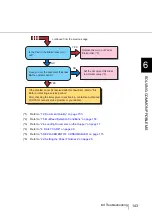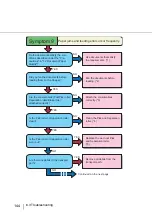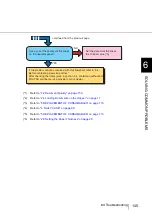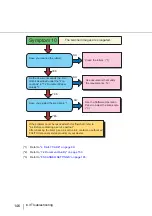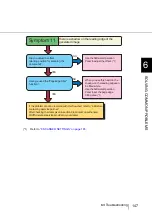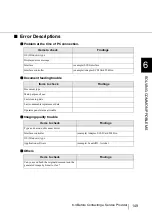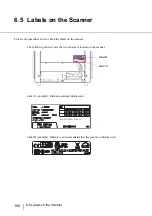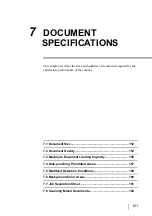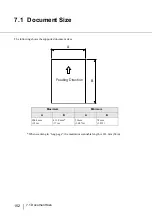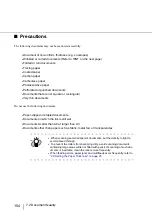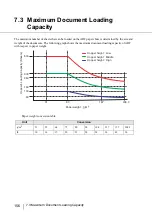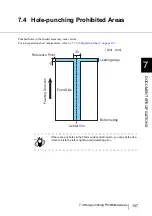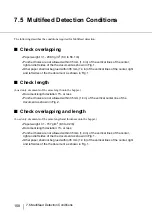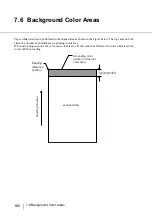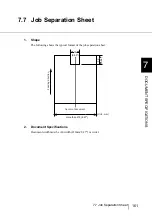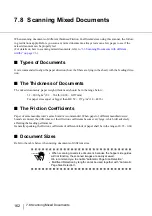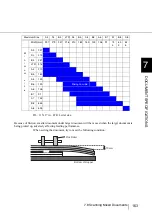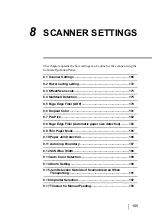150
6.5 Labels on the Scanner
6.5 Labels on the Scanner
This section describes how to check the labels on the scanner.
The following shows where the two labels are located on the scanner.
Label A (example): Indicates scanner information.
Label B (example): Indicates various standards that the scanner conforms with.
Label B
Label A
Barcode Area
Содержание NSS8 and NSS12
Страница 2: ......
Страница 20: ...xviii ...
Страница 114: ...94 3 9 Multi Image Output 6 Click the Scan button to scan the document ...
Страница 117: ...97 3 10 Color monochrome Auto Detection 3 SCANNING VARIOUS TYPES OF DOC 5 Click the Scan button to scan the document ...
Страница 118: ...98 3 10 Color monochrome Auto Detection ...
Страница 134: ...114 4 5 Cleaning the Transport path and the sensors ...
Страница 184: ...164 7 8 Scanning Mixed Documents ...
Страница 214: ...194 8 17 Timeout for Manual Feeding ...
Страница 225: ...205 10 3 Dimensions 10 SCANNER SPECIFICATIONS 10 3 Dimensions unit mm ...
Страница 226: ...206 10 3 Dimensions ...
Страница 229: ...IN 3 ...