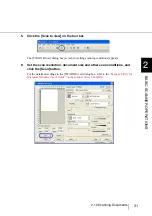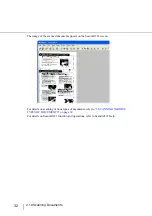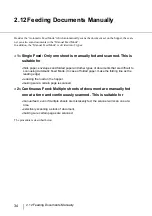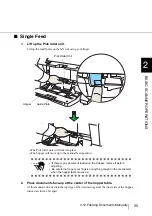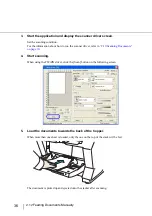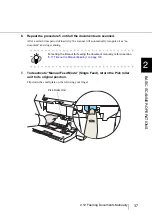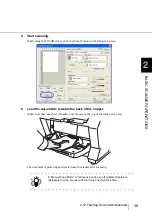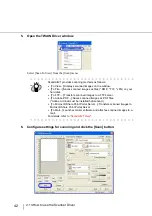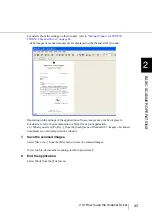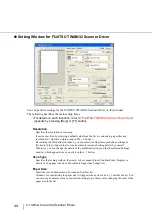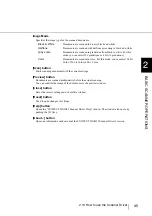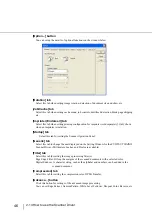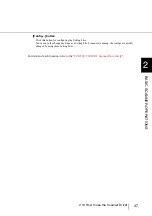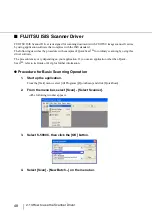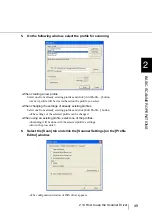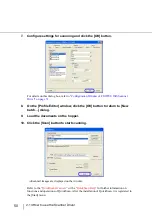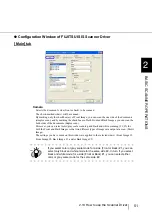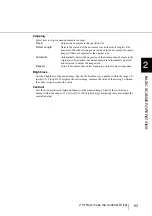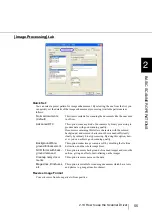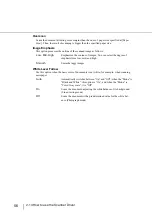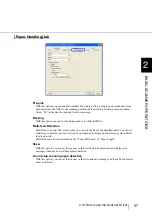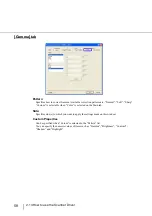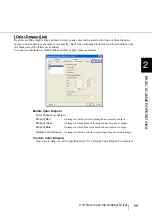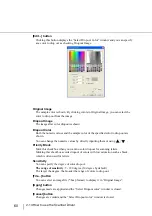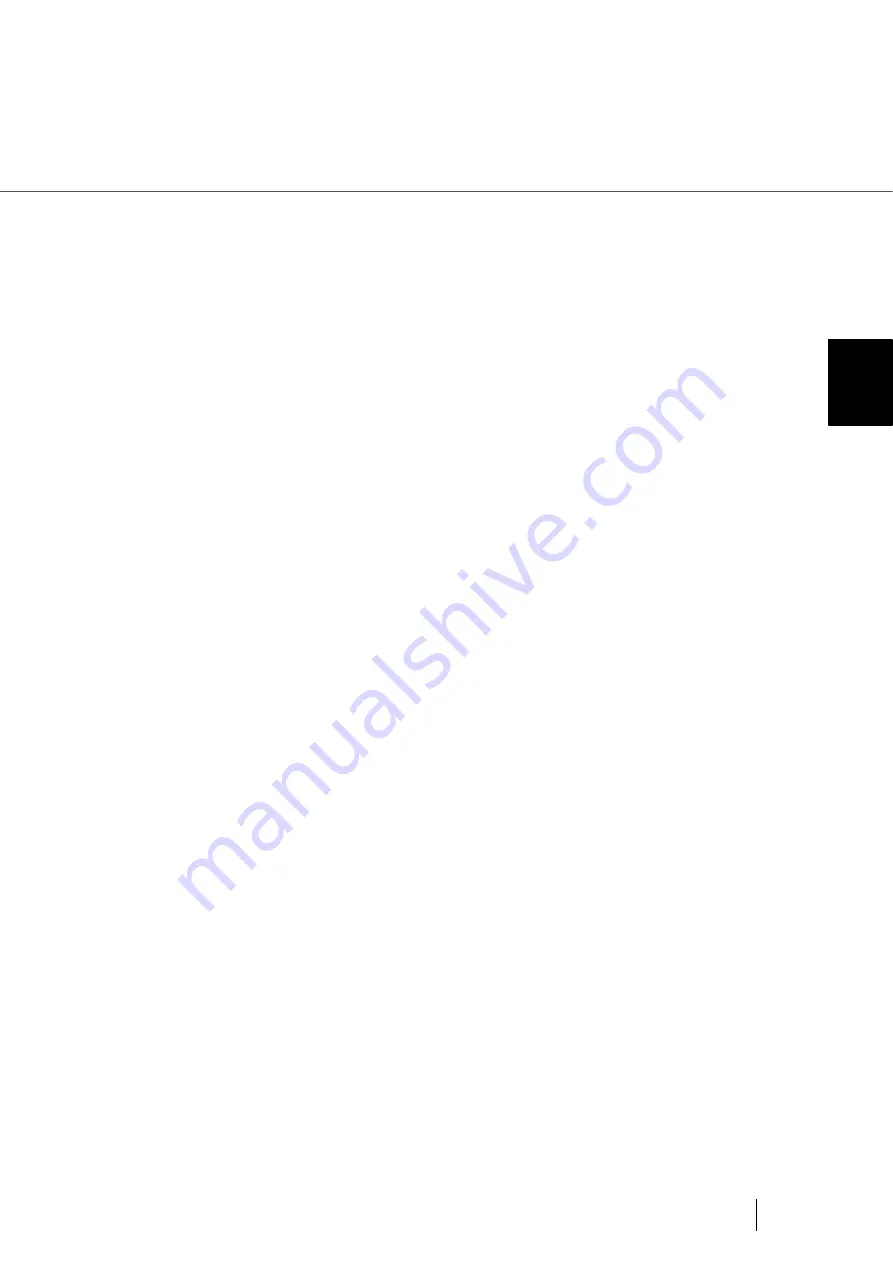
45
2.13 How to use the Scanner Driver
2
BASIC SCANNER OPERA
T
IONS
Image Mode
Specifies the image type for the scanned documents.
[Scan] button
Starts scanning documents with the current settings.
[Preview] button
Documents are scanned preliminarily before the actual scanning.
You can confirm the image of the documents in the preview window.
[Close] button
Saves the current settings and closes this window.
[Reset] button
Used to undo changes of settings.
[Help] button
Opens the “FUJITSU TWAIN32 Scanner Driver Help” window. The window also opens by
pushing the [F1] key.
[About...] button
Opens an information window about the FUJITSU TWAIN32 Scanner Driver's version.
Black & White
Documents are scanned in binary (black and white).
Halftone
Documents are scanned with halftone processing in black and white.
Gray scale
Documents are scanned in gradations from black to white. For this
mode you can select 256 gradations or 4 bit (16 gradations).
Color
Documents are scanned in color. For this mode, you can select 24 bit
Color, 256 bit Color or 8bit Color.
Содержание NSS8 and NSS12
Страница 2: ......
Страница 20: ...xviii ...
Страница 114: ...94 3 9 Multi Image Output 6 Click the Scan button to scan the document ...
Страница 117: ...97 3 10 Color monochrome Auto Detection 3 SCANNING VARIOUS TYPES OF DOC 5 Click the Scan button to scan the document ...
Страница 118: ...98 3 10 Color monochrome Auto Detection ...
Страница 134: ...114 4 5 Cleaning the Transport path and the sensors ...
Страница 184: ...164 7 8 Scanning Mixed Documents ...
Страница 214: ...194 8 17 Timeout for Manual Feeding ...
Страница 225: ...205 10 3 Dimensions 10 SCANNER SPECIFICATIONS 10 3 Dimensions unit mm ...
Страница 226: ...206 10 3 Dimensions ...
Страница 229: ...IN 3 ...