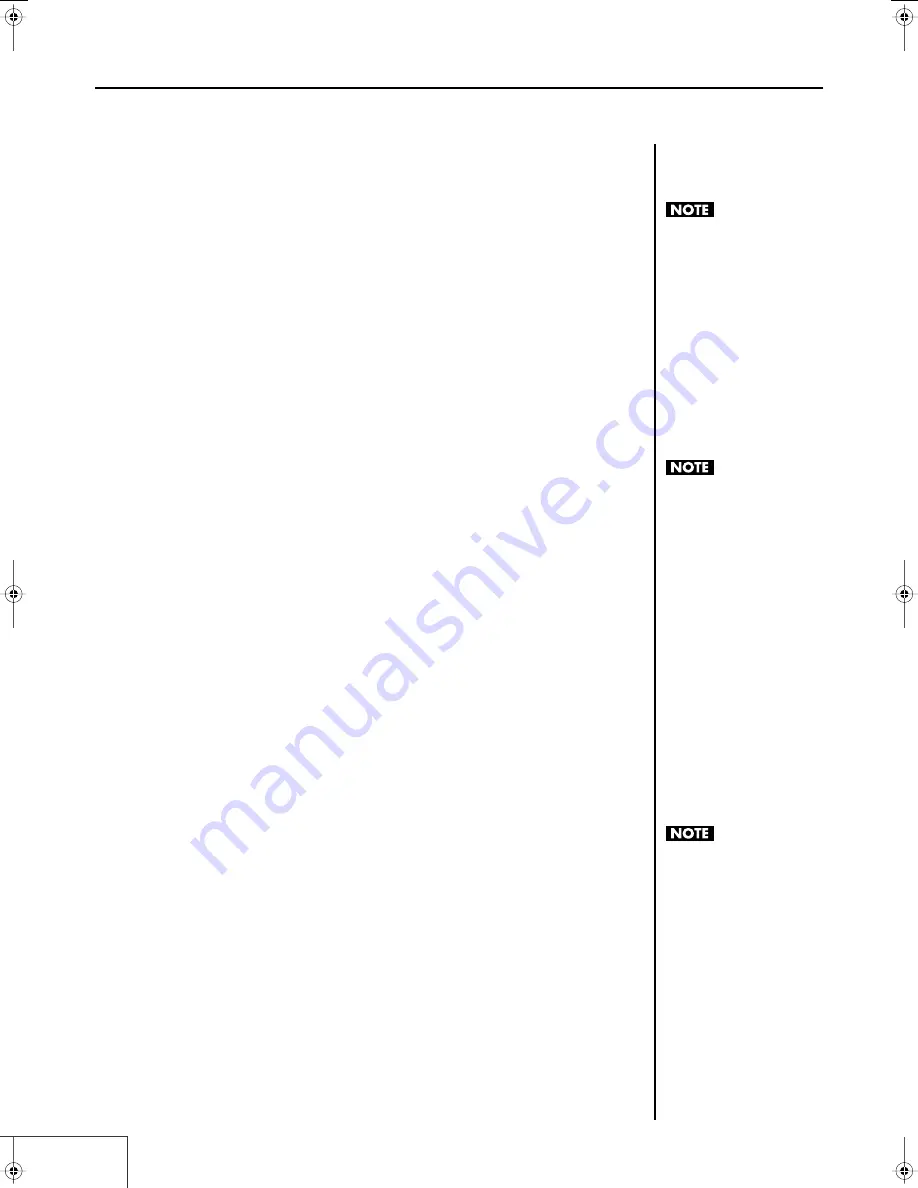
42
Introduction to Use of the PR-1000HD —
Names of Things in Screens/What They Do
g. [Save] Button
This overwrites and saves the current project. For more details about working with this, refer to
“Saving Projects” (p. 61).
h. [Play Mode] Button
This switches the PR-1000HD to Play mode (p. 38).
i. [Project] Area
Here is where you can set up the automatic playback that is to take place when Presenter starts up.
For more details about working with this, refer to “Setting Automatic Playback” (p. 75).
j. “Palettes” list
This shows the names of palettes and thumbnails of the first eight clips. Left-click to select the palettes.
The clips included in the palette appear in the [Clip] list below.
You can change palette names, change the sequence of clips in palettes, and perform various other
editing functions. For more on palette editing procedures, refer to “Editing Palettes” (p. 63).
You can also make the Loop Mode settings for each palette individually. For more details about
making Loop Mode settings, refer to “Editing Palettes” (p. 63).
k. “Clips” list
This “palette list” shows the clips that have been placed in the currently selected palette. If you click a
clip to select it, you’ll be able to use the transport controls (p. 69) to play it. You can further edit the
clips in various ways, such as changing clip names, rearranging clip sequences, and importing data for
additional clips.
For more details about procedures used in editing clips, refer to “Editing Clips” (p. 66).
You can also make the Loop Mode settings and adjust volume levels for each clip individually. For
more details about making clip settings, refer to “Making the Clip Settings” (p. 68).
l. “Parameters” Area
This is where the parameters and settings are made for clips selected in the “Clips” list.
Here you can set each clip’s In point and Out point, Loop Mode settings, volume levels, and more.
For more details about making the clip settings, refer to “Making the Clip Settings” (p. 68).
m.“Materials” List
This displays the materials included in the project. You can import materials from other projects as
well as from video tape decks and other devices. You can also edit this material in various ways, such
as changing material names and changing their sequence.
For more details about these procedures, refer to “Changing Material Settings” (p. 74).
n. "Information" area
This displays information about the materials selected in the "Materials" list.
n-1. Thumbnail
This shows a thumbnail of the material.
n-2 Thumbnail slider
This specifies the thumbnail of the material.
n-3. Material information
This area provides information about the material, as described in the column at right.
You cannot change a project’s
name and then save the
project under the different
name. For more on backing up
projects, refer to “Copying
Projects” (p. 84) and “” (p. 85).
On the PR-1000HD, it may be
that material used in a project
is also used by another project.
For this reason, the following
phenomena will occur.
• Even if you delete a project,
the free space remaining on
the drive will not increase
by an amount equivalent to
the size of the project that
was deleted.
• Even if you delete a project,
material that is also used by
another project will not be
deleted.
* For details about the
specifications of a PR-1000HD
project, refer to ““Creating
and Opening Projects” (p. 50).
"Time "
The length of the material.
"Created"
The date that the material was
imported into the PR-1000HD.
"Edited"
The date on which the material
was edited.
"Taken"
The date on which the material
was shot by the camera.
"Video format"
The video format of the
material.
"Audio format"
The audio format of the
material.
PR-1000HD_e.book 42 ページ 2008年1月21日 月曜日 午後8時35分
Содержание PR-1000HD
Страница 127: ...MEMO 127 ...
Страница 128: ...MEMO 128 ...
Страница 129: ...MEMO 129 ...
Страница 130: ...MEMO 130 For EU Countries For China ...
Страница 131: ...MEMO 131 ...






























