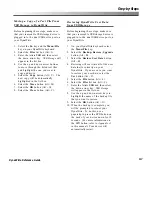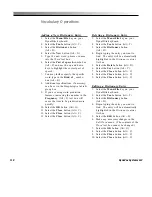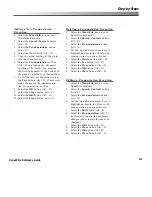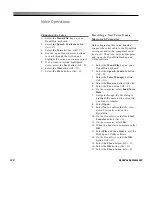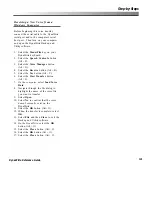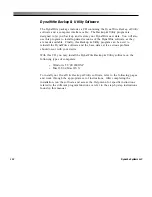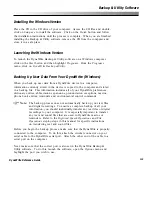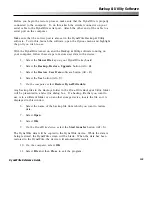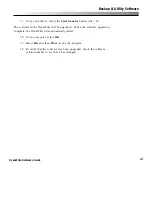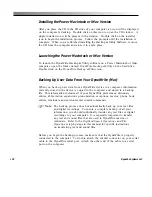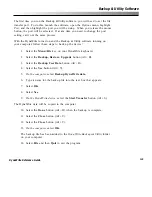131
DynaWrite Reference Guide
9.
On the DynaWrite device,
select the
Start transfer
button (Alt + S).
The DynaWrite page and recorded message data will be copied to the DynaWrite
device. While the data is being restored, the DynaWrite screen will go blank.
When the data has been restored to the DynaWrite, the device will automatically
restart.
10.
On the computer,
select
OK
.
11. Select
File
and then
Quit
to exit the program.
Upgrading DynaWrite Software (Mac)
As maintenance releases of DynaWrite software are made available, you will be
able to upgrade the software in your DynaWrite device.
Before you begin the upgrade process, make sure that the DynaWrite is properly
connected to the computer. To do this, attach the circular connector on your
serial cable to the DynaWrite serial port. Attach the other end of the cable to a
serial port on the computer.
The first time you run the Backup & Utility software, you will need to set the file
transfer port. To do this, launch the software, open the
Options
menu, highlight
Port
, and then highlight the port you will be using. When you release the mouse
button, the port will be selected. If at any time you need to change the port
setting, carry out the same process.
With the DynaWrite turned on and the Backup & Utility software running on
your computer, follow these steps to restore user data to the device:
1.
Select the
Menu/File
key on your DynaWrite keyboard.
2.
Select the
Help Settings
button (Alt + N) and note the current version
number of your DynaWrite software.
3.
Select the
Cancel
(Alt + C) button to return to the
Main
menu.
4.
Select the
Backup, Restore, Upgrade
button (Alt + B).
5.
Select the
Upgrade DynaWrite software
button (Alt + U).
Backup & Utility Software
Содержание DYNAwrite
Страница 1: ...Reference Guide ...
Страница 6: ...iv DynaVox Systems LLC ...