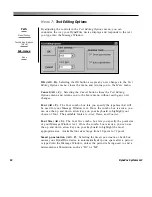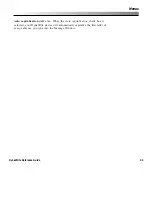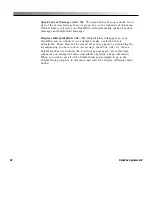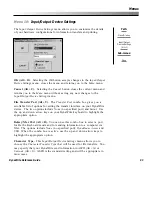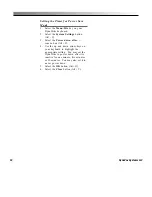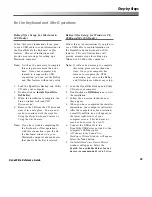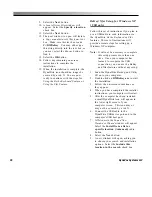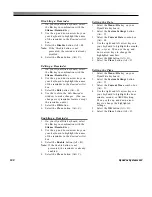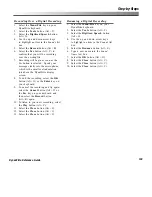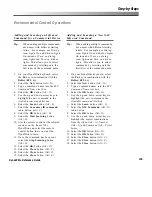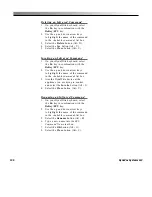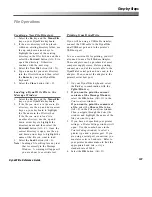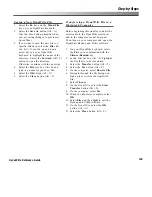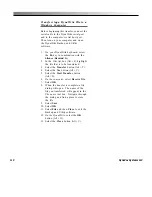95
Step-by-Steps
DynaWrite Reference Guide
Be the Keyboard and Xfer Operations
BeKey/Xfer Setup for Macintosh
(USB only)
Follow this set of instructions if you plan
to use a USB cable to send information via
the DynaWrite
Be the Keyboard
or
Xfer
features. This set of instructions will
provide accurate steps for setting up a
Macintosh computer.
Note:
It will not be necessary to complete
this setup process more than one
time. Once your computer has
learned to recognize the USB
connection, you can use the BeKey
and Xfer features without any setup.
1.
Load the DynaWrite Backup and Utility
CD onto your computer.
2.
Double-click on
Install DynaWrite
BeTheKey
.
3.
When the installation is complete, the
Status
window will read
USB:
Disconnected
.
4.
Remove the CD from the CD drive and
store it in a safe place. You are now
ready to continue with the steps for
Using the Be the Keyboard Featur
e or
Using the Xfer Feature
.
Note:
If you have trouble completing Be
the Keyboard or Xfer operations
with this connection, open the
Be
the Keyboard
window on your
Macintosh computer and make sure
that
Enable Be the Key
is selected.
BeKey/Xfer Setup for Windows 98,
2000 and Me (USB only)
Follow this set of instructions if you plan to
use a USB cable to send information via
the DynaWrite
Be the Keyboard
or
Xfer
features. This set of instructions will
provide accurate steps for setting up a
Windows 98, 2000 or Me computer.
Note:
It will not be necessary to complete
this setup process more than one
time. Once your computer has
learned to recognize the USB
connection, you can use the BeKey
and Xfer features without any setup.
1.
Load the DynaWrite Backup and Utility
CD onto your computer.
2.
Double-click on
DWBeKey.exe
to start
the installation.
3.
Follow the on-screen instructions as
they appear.
4.
When you have completed the installer
instructions, your computer will restart.
5.
After the computer has been restarted,
a small DynaWrite icon will appear in
the lower right corner of your
computer screen. This icon may or
may not be covered by a red X.
6.
Connect the USB cable to the
DynaWrite USB device port and to the
computer’s USB host port.
7.
A
Welcome to the Found New
Hardware Wizard
window will appear.
Select the
Next
button.
8.
An
Install Hardware Device Drivers
window will appear. Select the
Search for a suitable driver for my
device (recommended)
radio button.
Содержание DYNAwrite
Страница 1: ...Reference Guide ...
Страница 6: ...iv DynaVox Systems LLC ...