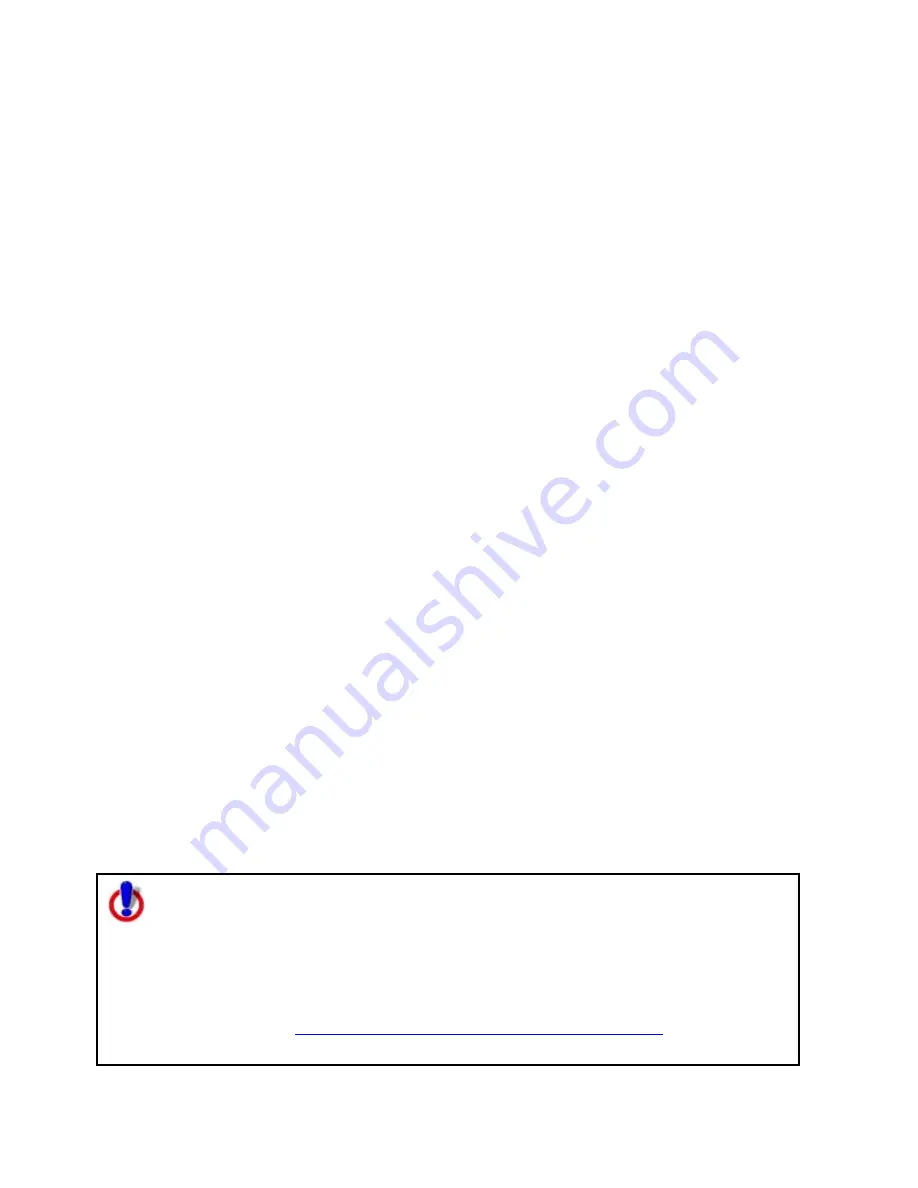
Using the Draw Tools
151
map, the date and time the routable road was last modified, and the length of
the road (in the measurement chosen in the Display settings).
•
Waypoint layer contents include comments about the waypoint, the URL
assigned when the waypoint was added to the map, the date and time the
waypoint was last modified, the coordinates of the waypoint, and the symbol
name.
•
Track layer contents include comments about the track, the URL assigned
when the track was added to the map, the date and time the track was last
modified, the start and finish time of the track, the total time of the track, the
distance of the track (in the measurement chosen in the Display settings),
and the number of readings that the track includes.
5.
Optional. Double-click a draw object in the table to center the map on its location.
OR
Right-click the draw object in the table and click Go To.
6.
Optional. To sort the columns of data in the table in ascending order, click the
column header. Click the column header again to sort in descending order.
7.
Optional. To modify a draw object's name, comment, or URL, in the table, click the
draw file in the draw file editing area and then click it again (do not double-click).
Type the new name in the Name box and press the ENTER key on your keyboard.
OR
Right-click the draw file in the draw file editing area and click Rename. Type the
new name in the Name box and press the ENTER key on your keyboard.
Note To add a line break to text in the Comment field, press CTRL+ENTER on your
keyboard.
8.
Optional. To view the contents of a track file in a dialog box, right click the file in the
draw file editing area and click Details.
9.
Optional. To launch a Web browser for a draw object that includes a URL, right-click
the file in the draw file editing area and click Launch Browser.
10.
Optional. To delete a draw object, click the draw object in the table and click the
Delete button.
Click Yes in the confirmation message box to delete the object or click No to cancel.
OR
Right-click the draw object in the table and click Delete.
Click Yes in the confirmation message box to delete the object or click No to cancel.
11.
Optional. Click Less to return the tab height to its default height.
Note To edit the Comments field, click once in the cell, type your text in the box, and then
press ENTER on your keyboard. When you hover your cursor over a comment, the entire
comment displays as a ToolTip.
Note for regular Street Atlas USA users
This Help topic describes functionality provided in advanced file management.
Advanced file management allows you to save multiple routes and draw layers in
a single map file. With simplified file management, you can save only one route
and/or draw layer in a single map file. If you did not select to enable advanced
file management during the product installation, you can still change the settings
using the Change File Management option in the Options menu. For more
information, see
Activating Advanced/Simplified File Management
.
This note does not apply to Street Atlas USA Plus users.
Содержание Street Atlas USA
Страница 2: ......
Страница 10: ......
Страница 33: ...Getting Started 23 GeoTagger Print Print Screen ...
Страница 34: ......
Страница 58: ......
Страница 100: ......
Страница 112: ......
Страница 126: ......
Страница 198: ......
Страница 214: ......
Страница 230: ......
Страница 232: ......
Страница 260: ......






























