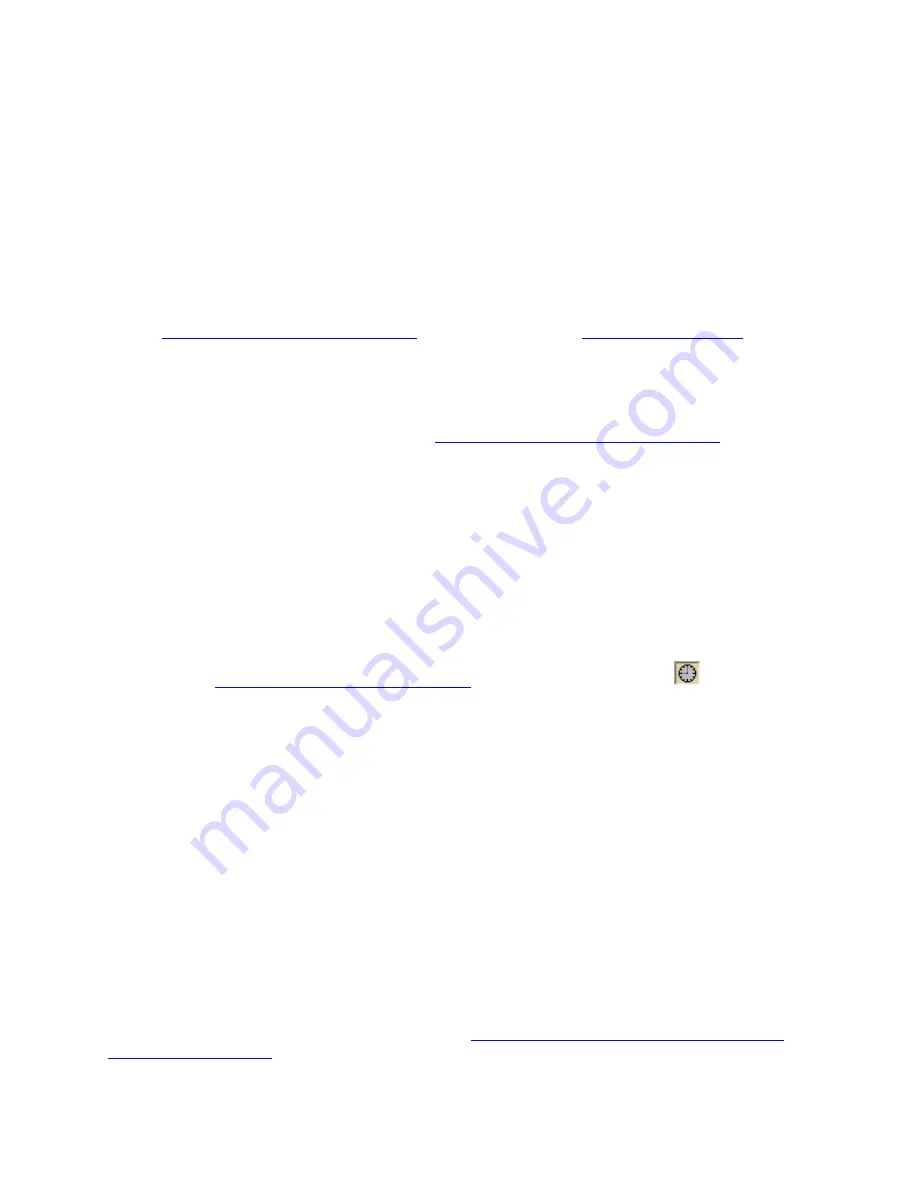
Street Atlas USA
®
2010 User Guide
110
•
The time required for a GPS Radar search varies by the distance, density of objects in
the area, the categories chosen, and whether you are searching only in the direction of
travel.
•
In GPS tab view, click the Interrupt button to interrupt a long search and see a
listing of the nearby points. Driving directions will not be provided.
•
In GPS NavMode, GPS Radar results display in an orange status bar at the bottom of
the map area and long searches are automatically interrupted; click the More Info
button on the orange status bar to open the GPS Radar subtab and adjust your
settings for a shorter search.
•
Important To enable GPS Radar in NavMode, you must select the Repeat Search
Every check box and enter the number of minutes for repeating the search on the
Find tab in the Options dialog box
. If you are using the
E-Z Nav route wizard
, you
must create your route and then set up your GPS Radar search.
To Find Points Near Your Location
Use the following steps to find points near your location.
1.
Set your GPS Radar preferences on
the Find tab in the Options dialog box
.
2.
In the program's tab area, click the Find tab.
3.
Click the GPS Radar subtab button.
4.
From the Find drop-down list, select the category to search (for example, Gas
Stations, Restaurants, etc.).
OR
From the Find drop-down list, select Custom and then click the Custom button. In
the Radar dialog, type a keyword or phrase to search for a specific point or to search
for multiple POI types, such as "Chinese restaurant or Mexican restaurant."
To use the Custom search to search for waypoints, use search general or specific
terms such as "draw symbol," "map pin," or "waypoint."
5.
To turn the search repeat on or off (set with the Repeat Search Every check box
on the
Find tab in the Options dialog box
), click the Repeat button
. This is
required if you are using GPS NavMode.
Note Searches are not repeated when the GPS position is stationary.
6.
Click Search.
The search results display in the list box.
7.
Click a search result to select it.
A green, highlighted line displays on the map between your current/specified location
and the point of interest's location.
Note Click Recenter to center the map on the selected point in the route. Click
Insert Stop to insert the selected search result into your current route.
8.
Select the Info option to view the information about the point, including the distance
from the current location.
OR
Select the Directions option to view directions to the point from your
current/specified location.
Finding a Symbol by its Name
Within the Draw tab, you can attach a name to any symbol you add to your map. For more
information on adding symbols to the map, see
Adding a Waypoint, Symbol, MapNote, or
Text Label to the Map
.
Содержание Street Atlas USA
Страница 2: ......
Страница 10: ......
Страница 33: ...Getting Started 23 GeoTagger Print Print Screen ...
Страница 34: ......
Страница 58: ......
Страница 100: ......
Страница 112: ......
Страница 126: ......
Страница 198: ......
Страница 214: ......
Страница 230: ......
Страница 232: ......
Страница 260: ......






























