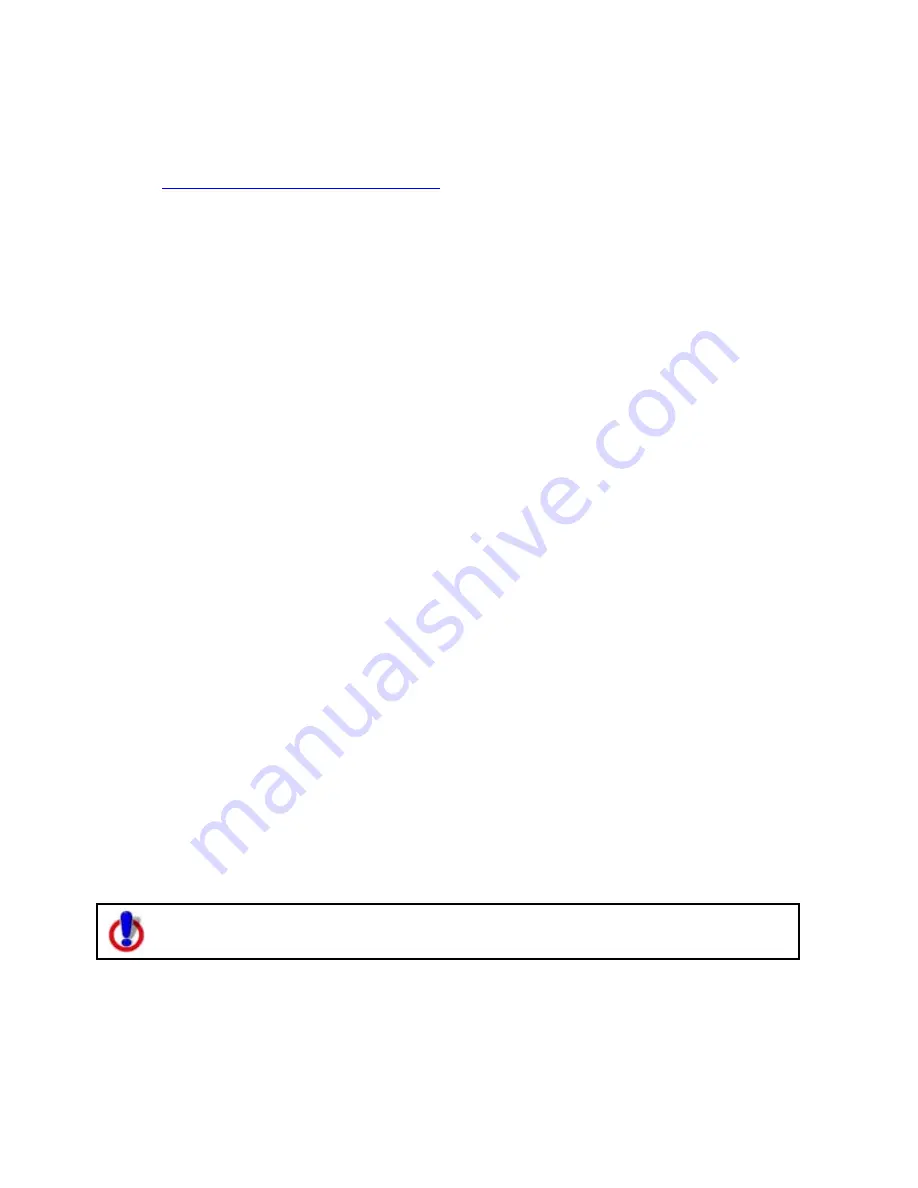
Street Atlas USA
®
2010 User Guide
96
Use the following steps to align multiple text and graphic items on the map.
1.
Click the Print tab and then click the Map subtab.
2.
Place more than one text or graphic item on your map. For more information, see
Adding Text or Graphics to Your Map
.
3.
While pressing the SHIFT key on your keyboard, click each text/graphic item on the
map.
OR
Drag your mouse over the text/graphic items on the map to select multiple items at
once.
4.
Right-click one of the items, point to Align, and then click:
•
Left to align the left sides of all of the items; placement is based on the left
side of the left-most item.
•
Right to align the right sides of all of the items; placement is based on the
right side of the right-most item.
•
Top to align the top side of all of the items; placement is based on the top
side of the top-most item.
•
Bottom to align the bottom side of all of the items; placement is based on
the bottom side of the bottom-most item.
•
Vertical Center to center the items based on the average of the vertical
placement of the items.
•
Horizontal Center to center the items based on the average of the
horizontal placement of the items.
•
Center to center the items based on the center of the average area that the
items cover on the map.
•
Stack Vertically to stack the items vertically on top of each other.
•
Stack Horizontally to position the items side-by-side.
Tips
•
To make multiple graphic items the same size, press the SHIFT key on your keyboard
and select each item. Then, right-click, point to Make Same Size, and click Width,
Height, or Both. When you attempt to make multiple items the same size, the largest
item is always the basis for the size change. Important: For an item to be made the
same size as another item, the item must not be locked — for example, the Maintain
Aspect Ratio check box should be cleared for any images, only text items with default
size text boxes can be resized, and so on.
•
To delete multiple text or graphic items, click the Edit tool, drag the mouse on the map
to encompass the items you want to delete, and then press the DELETE key on your
keyboard.
Snapping Text and Graphic Items on Your Map
This Help topic describes functionality that is available only in Street Atlas USA
Plus.
After you add a text or graphic tool to your map, you can snap each item to the location you
want it by dragging the item along the edges of the map or by dragging the item to snap it
to the horizontal center of the page.
Содержание Street Atlas USA
Страница 2: ......
Страница 10: ......
Страница 33: ...Getting Started 23 GeoTagger Print Print Screen ...
Страница 34: ......
Страница 58: ......
Страница 100: ......
Страница 112: ......
Страница 126: ......
Страница 198: ......
Страница 214: ......
Страница 230: ......
Страница 232: ......
Страница 260: ......






























