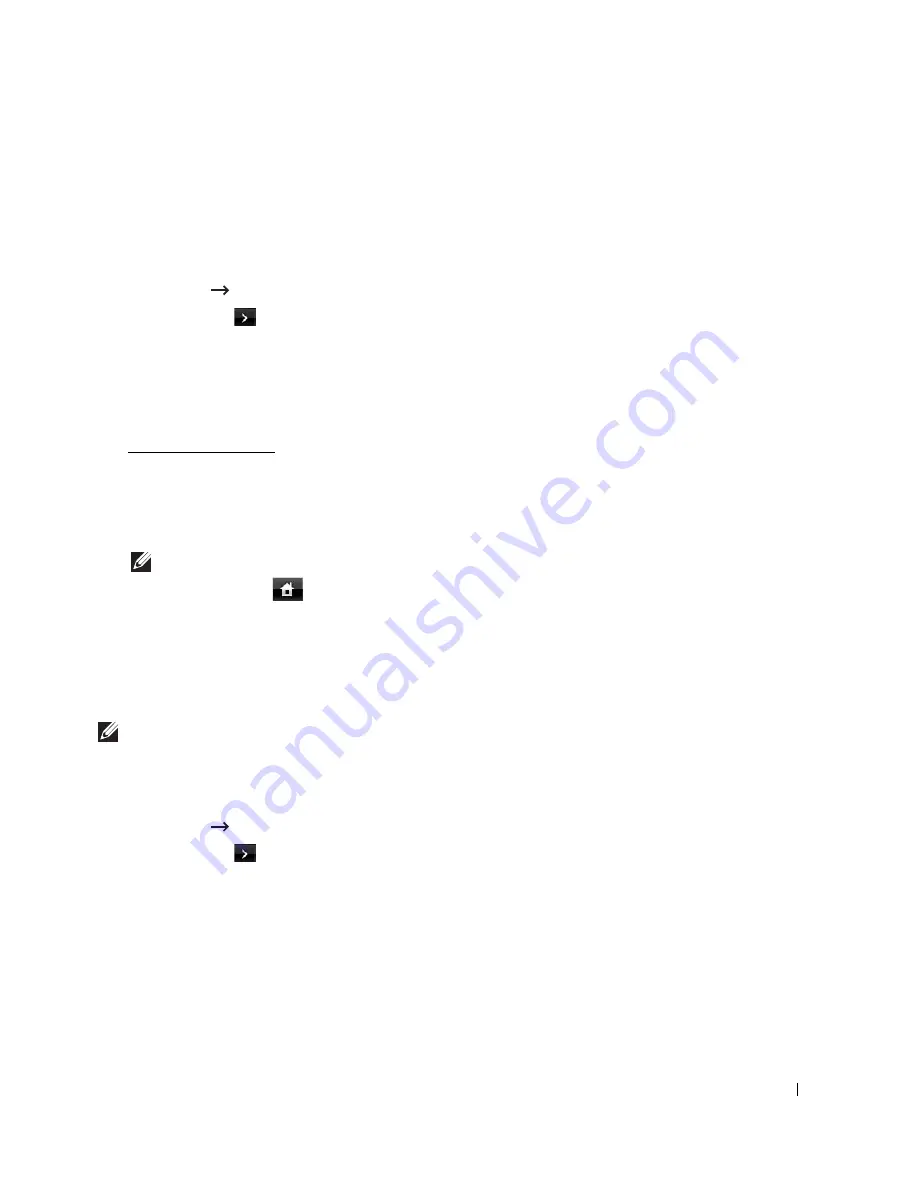
191
Setting Network Protocols
When you first install and power up the printer, all supported network protocols are enabled. If a
network protocol is enabled, the printer may actively transmit on the network even when the
protocol is not in use. This may slightly increase network traffic. To eliminate unnecessary traffic,
you may disable unused protocols.
1
Press
Setup
Machine Setup
from the home screen.
2
Press the
Next
(
) button.
3
Press the up/down arrows to select
Network Setup
.
4
Press the up/down arrows until you see the desired protocol
5
If you selected
Ethernet Speed
, select a network speed.
If you selected
TCP/IP (IPv4)
or
TCP/IP (IPv6)
, assign a TCP/IP address. For details, see
"Configuring TCP/IP".
If you selected
EtheTalk
.
a
Press
Activate
.
b
Press the left/right arrows to change the setting to
On
(enable) or
Off
(disable).
NOTE:
When you set
EtheTalk
, you must
restart your machine to apply new settings.
6
Press the home icon (
) to return to the Standby mode.
Configuring TCP/IP
•
Static Addressing: TCP/IP address is assigned manually by the system administrator.
•
Dynamic Addressing BOOTP/DHCP (default): TCP/IP address is assigned automatically by
a DHCP or BOOTP server on your network.
NOTE:
Only the system administrator can set the IP address for
TCP/IP (IPv6)
.
Setting TCP/IP
To enter the TCP/IP setting from your printer’s operator panel, take the following steps:
1
Press
Setup
Machine Setup
from the home screen.
2
Press the
Next
(
) button.
3
Press the up/down arrows to select
Network Setup
.
4
Press the up/down arrows until you see the desired protocol
If you selected
TCP/IP (IPv4)
.
a
Press
IPv4 Activate
.
b
Press the left/right arrows to change the setting to
On
(enable) or
Off
(disable).
Содержание 2355dn
Страница 1: ...Dell 2355dn Laser MFP User s Guide ...
Страница 77: ...76 4 Click Browse and select the downloaded firmware file 5 Click Update Firmware ...
Страница 79: ...78 ...
Страница 102: ...101 8 Adjust the option you want using the left right arrows 9 Press the home icon to return to the Standby mode ...
Страница 107: ...106 ...
Страница 135: ...134 3 Click the Advanced tab and click Edit in the Overlay section 4 In the Edit Overlays window click Create ...
Страница 139: ...138 ...
Страница 197: ...196 ...
Страница 229: ...228 ...
Страница 230: ...229 Macintosh Installing Software for Macintosh Setting Up the Printer Printing Scanning ...
Страница 249: ...248 4 Click Next 5 Click Finish ...
Страница 321: ...320 ...
Страница 329: ...328 ...






























