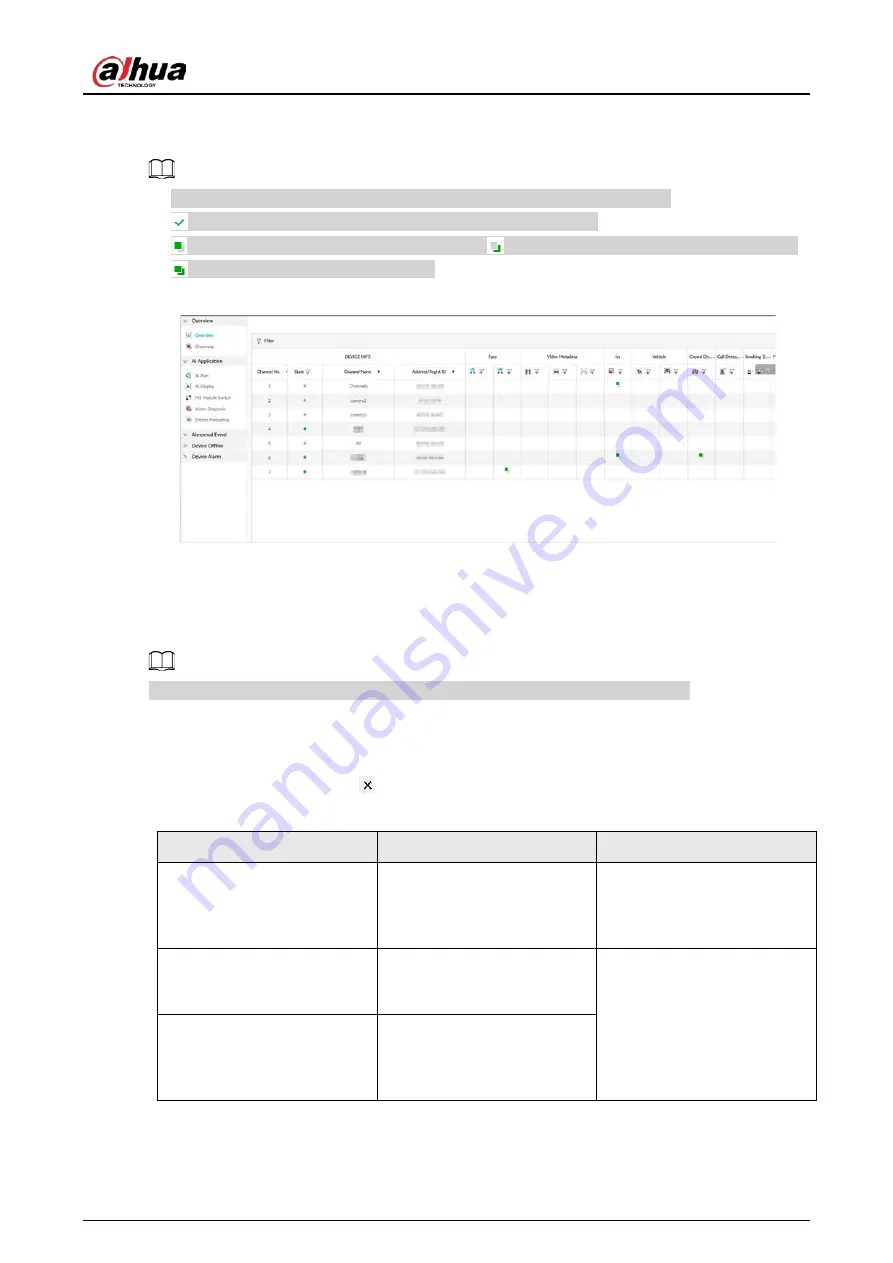
User's Manual
257
Device.
●
Select remote device in the device tree on the left, to set alarm event of this remote device.
●
The alarm event might be different depending on the model you purchased.
●
means that the corresponding alarm event has been enabled.
●
means that AI by camera has been enabled;
means that AI by device has been enabled;
means that both have been enabled.
Figure 8-36 Event management
8.4.1 Alarm Actions
System can trigger the corresponding actions when an alarm occurs.
The supported actions might be different depending on the model you purchased.
On the alarm configuration page, click Actions to display actions. Configure actions according to
your actual need.
●
After setting actions, click Save on the page.
●
After enabling actions, click
to disable the corresponding actions.
Table 8-17 Actions description
Actions
Description
Preparation
Record
The system links the selected
remote device to record when
there is a corresponding
alarm event.
Remote device, such as IPC,
has been added. See "5.4.2
Adding Remote Device" for
detailed information.
Buzzer
The system activates a buzzer
alarm when there is a
corresponding alarm event.
–
Log
The system notes down the
alarm information in the log
when there is a
corresponding alarm event.
Содержание DHI-IVSS7008
Страница 1: ...IVSS User s Manual ZHEJIANG DAHUA VISION TECHNOLOGY CO LTD V5 0 0 ...
Страница 50: ...User s Manual 30 common grounded with the Device ...
Страница 142: ...User s Manual 122 Figure 6 82 Search result Other Operations Click one displayed panel and the icons are displayed ...
Страница 158: ...User s Manual 138 Figure 6 103 Human Figure 6 104 Vehicle Figure 6 105 Non motor vehicle ...
Страница 335: ...User s Manual 315 Figure 8 106 Enter email address Figure 8 107 Scan QR code Step 4 Reset the password ...
Страница 368: ...User s Manual 348 Figure 11 2 Unlock the client ...
Страница 381: ...User s Manual ...
















































