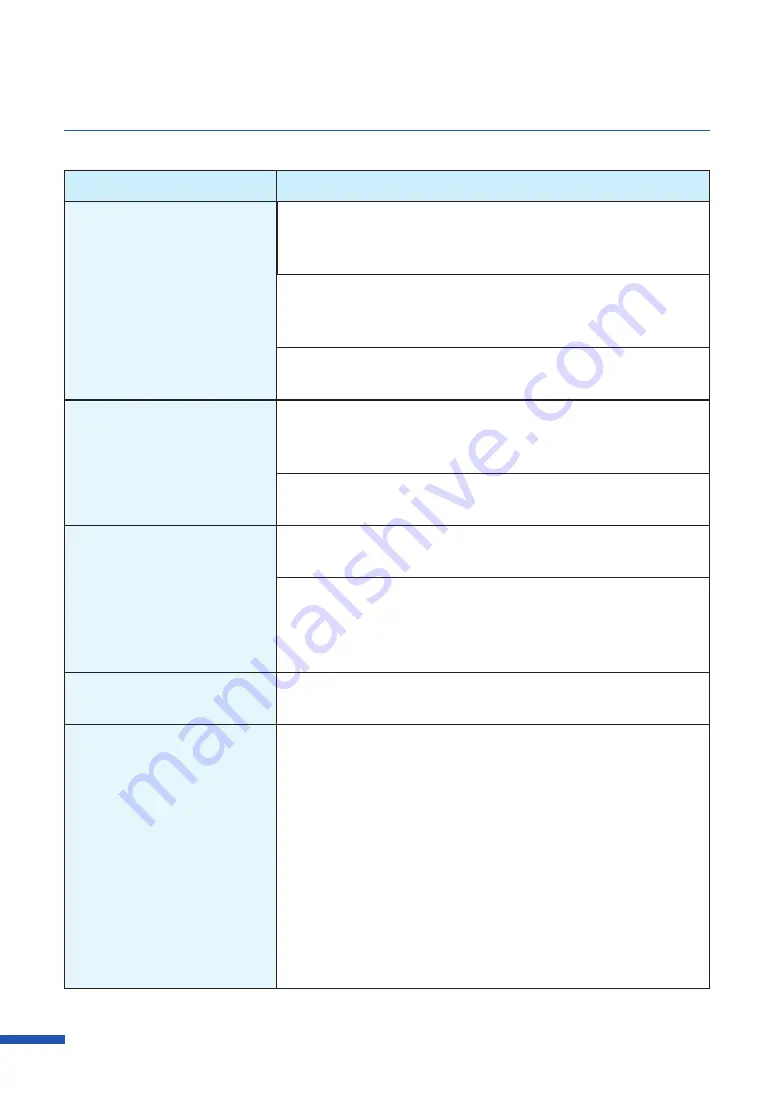
176
Chapter 6 Troubleshooting
Condition
Solution
Overall appearance of the print
is poor.
Use dedicated paper.
Do not use paper other than dedicated paper. It can cause paper
jams and malfunctions.
Confirm that the paper set (size, shape, and type) matches the
paper (size, shape, and type) configured by the application
software or printer driver.
Set the resolution to [Input resolution 1200dpi] (prioritize image
quality) and then print.
Printed paper is wavy and
rubbing marks are left on the
paper.
Confirm that the paper set (size, shape, and type) matches the
paper (size, shape, and type) configured by the application
software or printer driver.
Open the [Utility] tab in the printer driver and then select the
[Prevent Paper Rubbing Mode] in the [Special Settings].
The color printed differs from
the color on screen.
Open [Color] tab of the printer driver, and adjust the settings for
image quality and color.
Confirm that the [Display] and [Screen Properties] are correctly
configured in the control panel of the computer used. Especially
if the type of display or gamma factor is wrongly configured, the
proper color will not be displayed.
The back side of the paper is
stained.
Clean the transport area.
The images on the edge of the
paper are missing.
Paper whose width is longer than its height is being printed with
any of the following application software.
- Microsoft Office PowerPoint
- Microsoft Office Word 2010
- Microsoft Office Word 2013
When you print to a paper whose width is longer than its height,
some application software may automatically change the paper
orientation, hindering proper printing.
Open the [Page Setup] tab in the printer driver and set [Orientation]
and [Print with the selected orientation] according to the
document orientation.
Содержание LX-D5500
Страница 1: ...User s Guide CANON FINETECH NISCA INC 2018 4Y1 8614 020 LX D5500 COLOR LABEL PRINTER ...
Страница 59: ...55 Using Page Setup Features 6 Click Register A confirmation message appears 7 Click Yes 8 Click OK ...
Страница 113: ...109 Using Utility Features 5 Click Yes The changed special settings are sent to the printer 6 Click Close ...
Страница 151: ...147 Detailed Printhead Position Adjustment 12 Click Close A confirmation message appears 13 Click Yes ...
Страница 156: ...152 Chapter 5 Maintenance 1 Open the ink tank door 2 Open the ink tank cover 3 Slowly remove the ink tank ...
Страница 171: ...Chapter 6 Troubleshooting For Troubleshooting Operations 168 List of Error Messages Warning Messages 182 ...
Страница 206: ...202 Chapter 7 How to Use the Auto Cutter ...
Страница 217: ...213 Uninstall Printer Driver 3 Click Start Note A user account control dialog box may appear In this case click Yes ...
Страница 237: ...233 Index Utility tab 94 V Version Information 45 66 W Warning message 123 188 ...






























