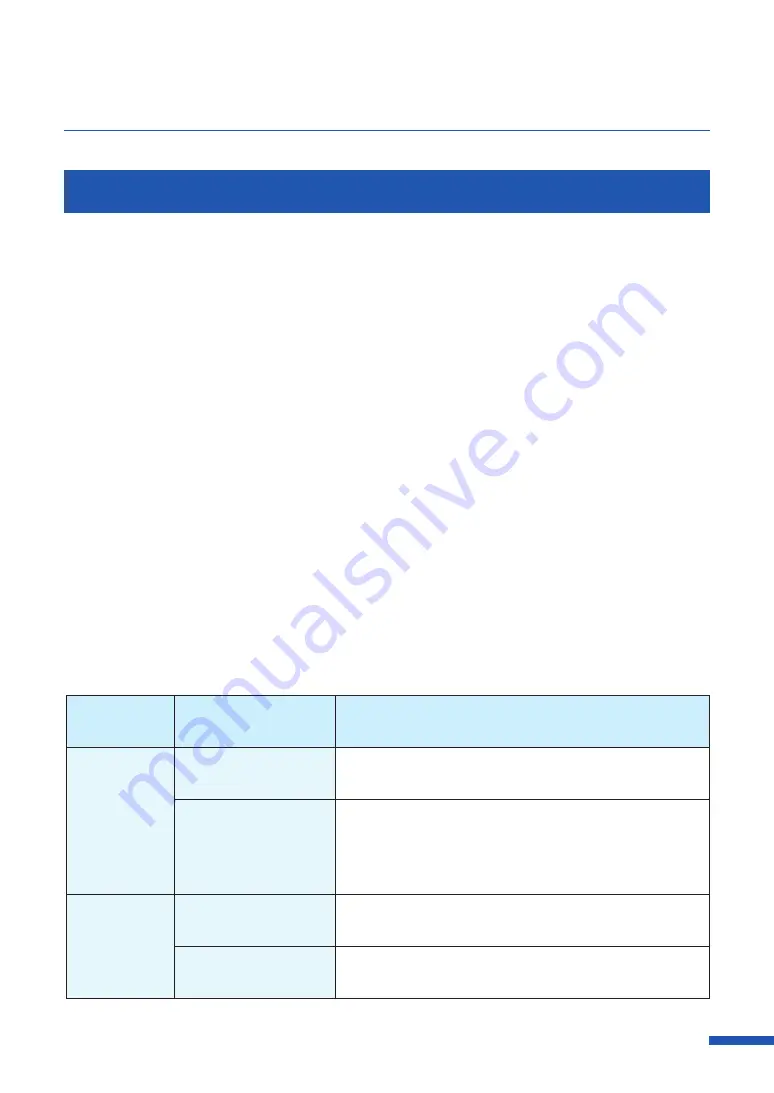
105
Using Utility Features
Changing the Special Settings
Use the [Special Settings] to change the special settings of the printer as required. Normally, it is not
necessary to change the settings.
There are seven special settings.
[ Ink Pre-fire On The Paper]
A very small quantity of ink is constantly discharged onto paper at regular intervals in order to
maintain the print head performance. If this check box is unchecked, the printing time increases
due to an extra process for print head cleaning.
The default setting is "ON".
[ AIS Mode]
The AIS mode is a function to reduce consumption of the print head.
When activated, left and right minimum margin is 2.7 mm (0.11 inch). (When not activated, it is 2.5
mm (0.10 inch))
The default setting is "ON".
[ Fanfold Paper Mode]
Select this option when fanfold paper is used.
The default setting is "OFF".
[ Tear Off Mode]
Tear Off Mode selects the printer behaviors after printing.
The default setting is "ON".
Tear Off
Mode Setting
Auto-cutter
Equipped
Printer Behavior
ON
YES
Printed paper is cut off and the next leading edge of
paper is set at the printing position.
NO (or cutter setting is
switched to OFF)
Trailing edge of the printed paper is set at the cutting
position so expecting the printed paper is teared off.
When receiving the next print data, leading edge of
paper is set at the printing position.
OFF
YES
Printed paper is cut off and the next leading edge of
paper is set at the printing position.
NO (or cutter setting is
switched to OFF)
Leading edge of the printed paper is set at the printing
position right after the print has been completed.
Содержание LX-D5500
Страница 1: ...User s Guide CANON FINETECH NISCA INC 2018 4Y1 8614 020 LX D5500 COLOR LABEL PRINTER ...
Страница 59: ...55 Using Page Setup Features 6 Click Register A confirmation message appears 7 Click Yes 8 Click OK ...
Страница 113: ...109 Using Utility Features 5 Click Yes The changed special settings are sent to the printer 6 Click Close ...
Страница 151: ...147 Detailed Printhead Position Adjustment 12 Click Close A confirmation message appears 13 Click Yes ...
Страница 156: ...152 Chapter 5 Maintenance 1 Open the ink tank door 2 Open the ink tank cover 3 Slowly remove the ink tank ...
Страница 171: ...Chapter 6 Troubleshooting For Troubleshooting Operations 168 List of Error Messages Warning Messages 182 ...
Страница 206: ...202 Chapter 7 How to Use the Auto Cutter ...
Страница 217: ...213 Uninstall Printer Driver 3 Click Start Note A user account control dialog box may appear In this case click Yes ...
Страница 237: ...233 Index Utility tab 94 V Version Information 45 66 W Warning message 123 188 ...






























