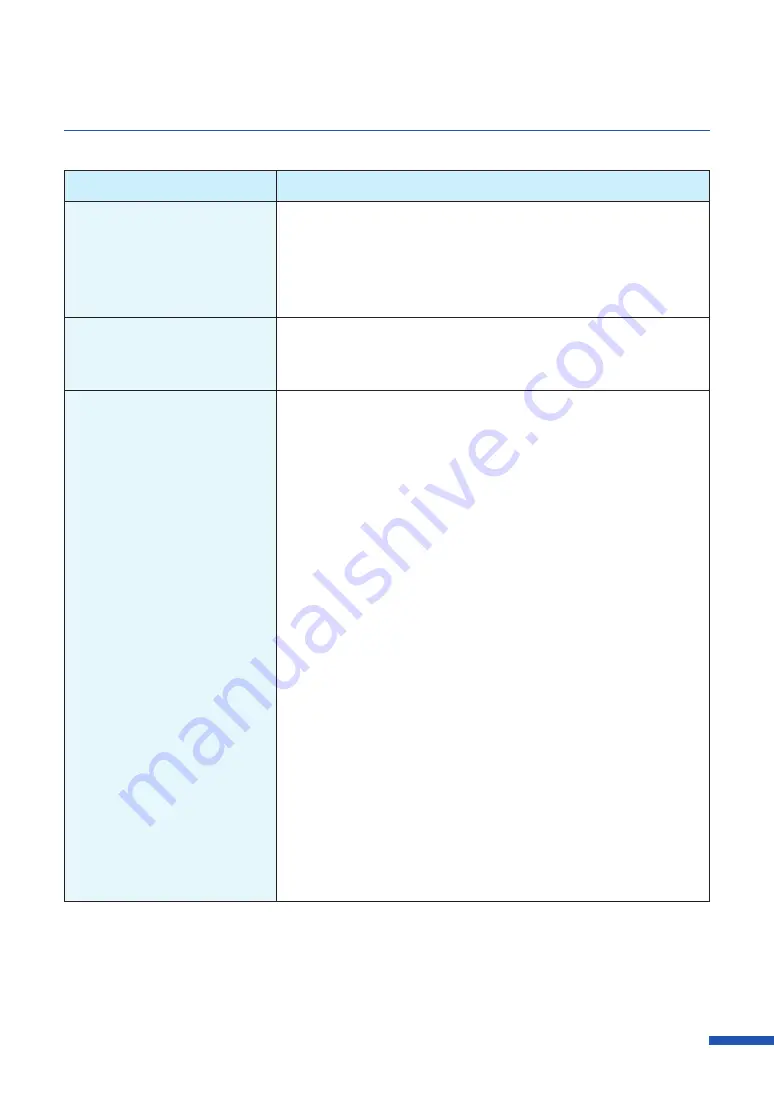
169
For Troubleshooting Operations
Check Point
Solution
Is the computer's configuration
for suspend or sleep state set to
something other than "Never"?
Selecting "Never" in the Microsoft Windows Power Saver or
Power Option settings will prevent the computer from entering a
sleep state. Refer to Microsoft Windows product documentation
for instructions on adjusting your computer's power settings.
Is "no ink" displayed even
though an ink tank with
remaining ink is set?
Reinstall the ink tank.
Are the port settings correct?
Follow the steps below to confirm the port settings:
1. Select as described below:
・
For Windows 10
Right-click on start and then select Control Panel -> Hardware
and Sound -> Devices and printers.
・
For Windows 8.1
From the Desktop charms, select Settings -> Control Panel ->
Hardware and Sound -> Devices and Printers.
・
For Windows 7
Select the Start menu -> Devices and Printers.
2. Right-click the printer icon and select [Printer Properties].
The properties window will appear.
3. Click on the [Ports] tab and confirm that the port is correctly
selected.
e.g.)For USB connection: USBnnn ("nnn" represents numbers)
For
network
connection:
CFTnnnnnn@MDL
("n" represents the last six digits of the printer's Mac address,
and MDL is the printer's model name.)
If the setting is incorrect, set it correctly.
If the port to be used is not available, uninstall the printer driver
and install the printer driver again.
4. Click [OK].
Содержание LX-D5500
Страница 1: ...User s Guide CANON FINETECH NISCA INC 2018 4Y1 8614 020 LX D5500 COLOR LABEL PRINTER ...
Страница 59: ...55 Using Page Setup Features 6 Click Register A confirmation message appears 7 Click Yes 8 Click OK ...
Страница 113: ...109 Using Utility Features 5 Click Yes The changed special settings are sent to the printer 6 Click Close ...
Страница 151: ...147 Detailed Printhead Position Adjustment 12 Click Close A confirmation message appears 13 Click Yes ...
Страница 156: ...152 Chapter 5 Maintenance 1 Open the ink tank door 2 Open the ink tank cover 3 Slowly remove the ink tank ...
Страница 171: ...Chapter 6 Troubleshooting For Troubleshooting Operations 168 List of Error Messages Warning Messages 182 ...
Страница 206: ...202 Chapter 7 How to Use the Auto Cutter ...
Страница 217: ...213 Uninstall Printer Driver 3 Click Start Note A user account control dialog box may appear In this case click Yes ...
Страница 237: ...233 Index Utility tab 94 V Version Information 45 66 W Warning message 123 188 ...






























