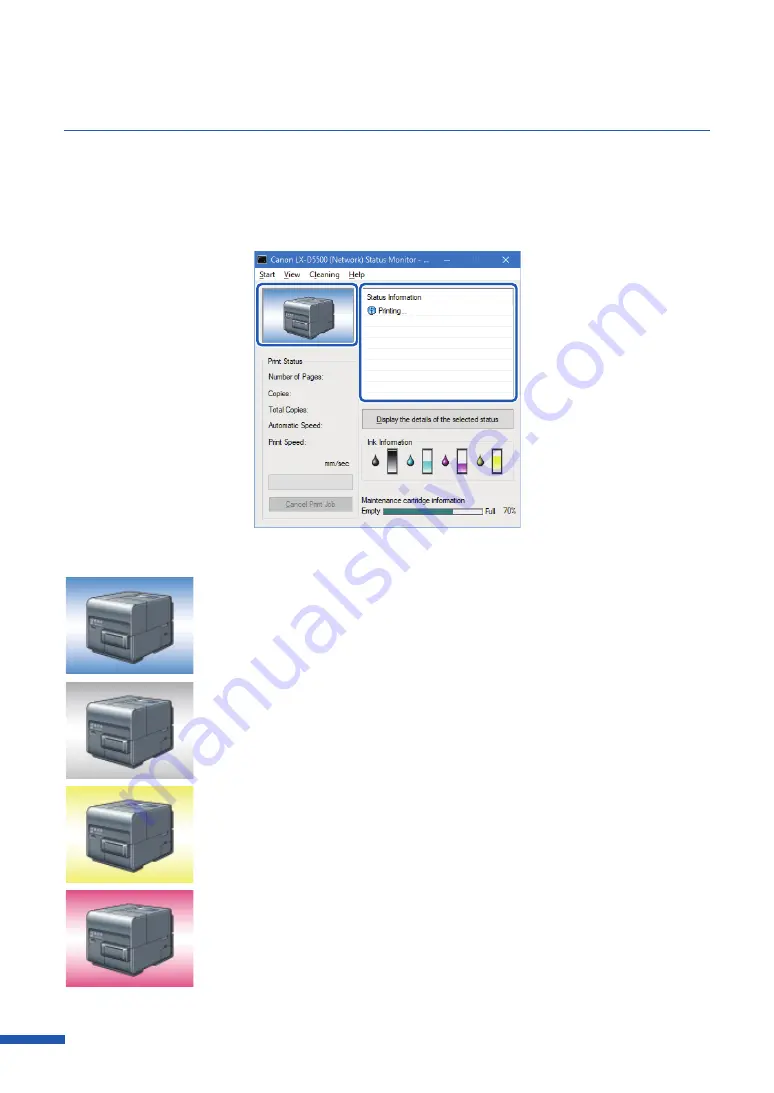
122
Chapter 4 How to Use the Status Monitor
■
Viewing the Printer Status
Use these features to monitor the status of the printer.
The printer status will be displayed using one of the following images.
Displayed when the printer is in normal state. (Background is blue)
The printer is online and ready to print.
Displayed when the printer is offline. (Background is gray)
Displayed when a warning has been issued. (Background is yellow)
A warning message is displayed with the printer status, printing can be
completed when a warning is issued. Troubleshoot the problem as required.
Displayed when an error has been issued. (Background is red)
An error message is displayed with the printer status, printing cannot be
completed when an error is issued. Troubleshoot the problem as required.
Содержание LX-D5500
Страница 1: ...User s Guide CANON FINETECH NISCA INC 2018 4Y1 8614 020 LX D5500 COLOR LABEL PRINTER ...
Страница 59: ...55 Using Page Setup Features 6 Click Register A confirmation message appears 7 Click Yes 8 Click OK ...
Страница 113: ...109 Using Utility Features 5 Click Yes The changed special settings are sent to the printer 6 Click Close ...
Страница 151: ...147 Detailed Printhead Position Adjustment 12 Click Close A confirmation message appears 13 Click Yes ...
Страница 156: ...152 Chapter 5 Maintenance 1 Open the ink tank door 2 Open the ink tank cover 3 Slowly remove the ink tank ...
Страница 171: ...Chapter 6 Troubleshooting For Troubleshooting Operations 168 List of Error Messages Warning Messages 182 ...
Страница 206: ...202 Chapter 7 How to Use the Auto Cutter ...
Страница 217: ...213 Uninstall Printer Driver 3 Click Start Note A user account control dialog box may appear In this case click Yes ...
Страница 237: ...233 Index Utility tab 94 V Version Information 45 66 W Warning message 123 188 ...






























