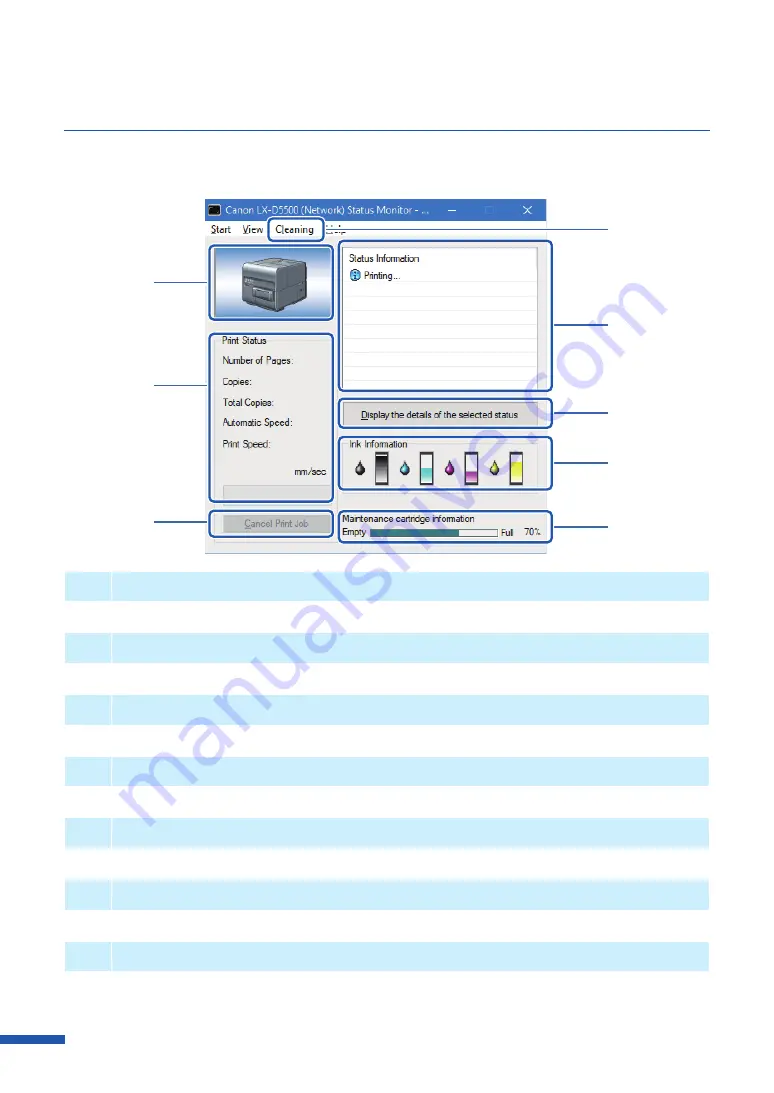
120
Using the Status Monitor
The status monitor allows you to check the current status of the printer, print status, ink information,
and maintenance cartridge information.
[1]
[4]
[5]
[6]
[7]
[8]
[2]
[3]
[
1
]
Graphic image of the printer status
Graphic image showing the current status of the printer.
[
2
]
Print Status
Current printing status will be displayed with numerical value and indicator.
[
3
]
Cancel Print Job
Cancel print job in progress.
[
4
]
Cleaning
This option is only effective when the Pause key of the printer is pressed for temporary stop.
[
5
]
Status Information
Messages to inform you about the current status of the printer.
[
6
]
Display the Details of the Selected Status
Open a separate window to display more information about the status of the printer.
[
7
]
Ink Information
Displays the amount of remaining ink.
Содержание LX-D5500
Страница 1: ...User s Guide CANON FINETECH NISCA INC 2018 4Y1 8614 020 LX D5500 COLOR LABEL PRINTER ...
Страница 59: ...55 Using Page Setup Features 6 Click Register A confirmation message appears 7 Click Yes 8 Click OK ...
Страница 113: ...109 Using Utility Features 5 Click Yes The changed special settings are sent to the printer 6 Click Close ...
Страница 151: ...147 Detailed Printhead Position Adjustment 12 Click Close A confirmation message appears 13 Click Yes ...
Страница 156: ...152 Chapter 5 Maintenance 1 Open the ink tank door 2 Open the ink tank cover 3 Slowly remove the ink tank ...
Страница 171: ...Chapter 6 Troubleshooting For Troubleshooting Operations 168 List of Error Messages Warning Messages 182 ...
Страница 206: ...202 Chapter 7 How to Use the Auto Cutter ...
Страница 217: ...213 Uninstall Printer Driver 3 Click Start Note A user account control dialog box may appear In this case click Yes ...
Страница 237: ...233 Index Utility tab 94 V Version Information 45 66 W Warning message 123 188 ...






























