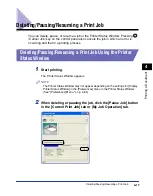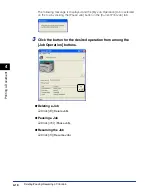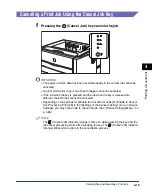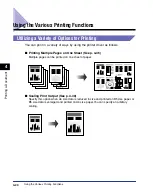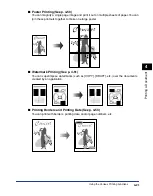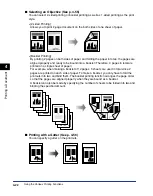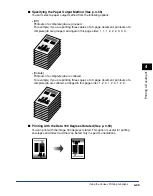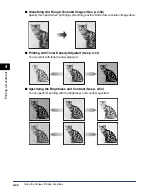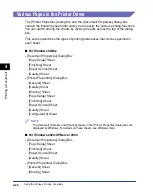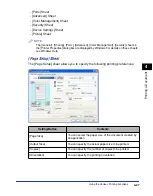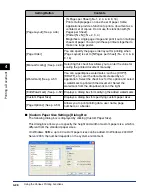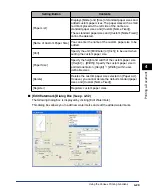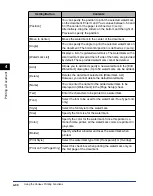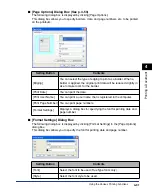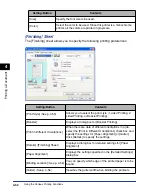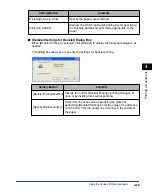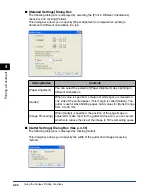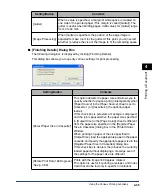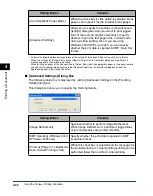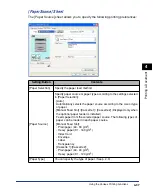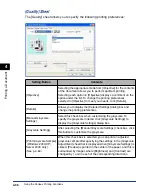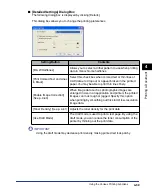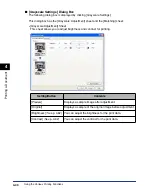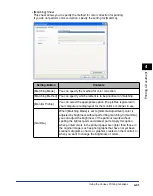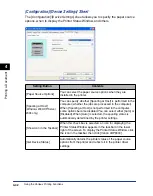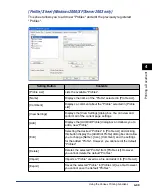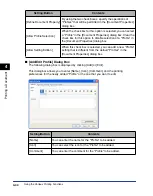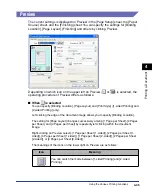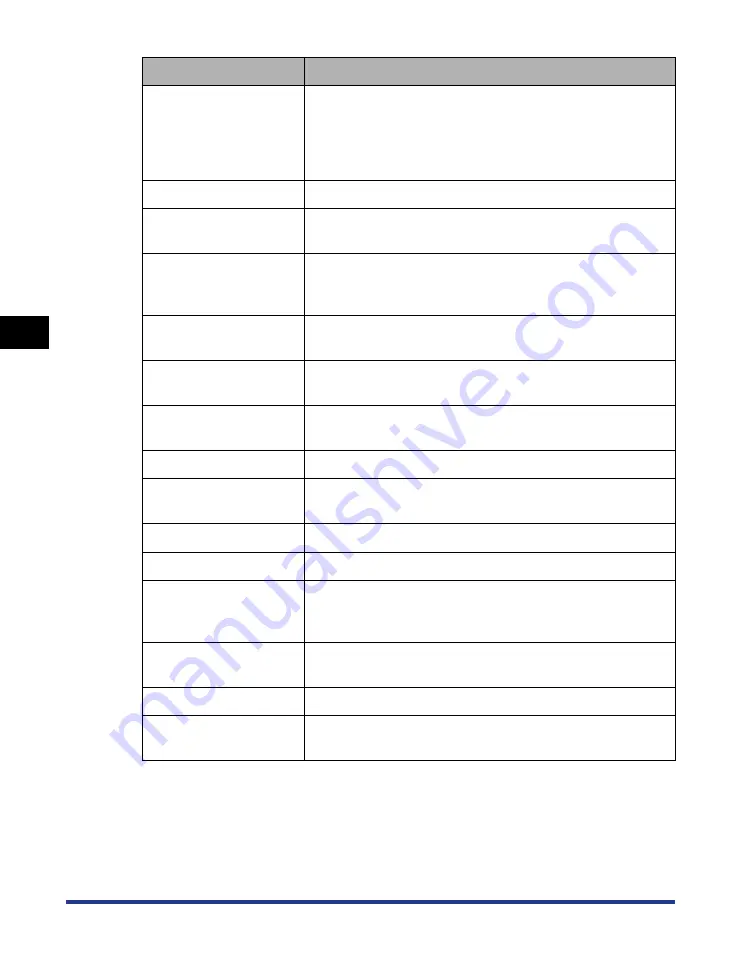
4-30
Pr
inting a Document
Using the Various Printing Functions
4
Setting/Button
Contents
[Position]
You can specify the position to print the selected watermark
on the document. Enter X and Y axis values between -50 and
50 (The center of the paper is defined as 0 (zero)).
Alternatively, drag the sliders on the bottom and the right of
Preview to specify the position.
[Move to Center]
Moves the watermark to the center of the document.
[Angle]
You can specify the angle to print the selected watermark on
the document (The horizontal position is defined as 0 (zero)).
[Watermark List]
Displays a list of registered watermarks. The watermarks with a
small red mark placed at the left side of the name are provided
by default. These provided watermarks cannot be deleted.
[Add]
Allows you to add and specify a new watermark in the [Edit
Watermark] dialog box (Up to 50 watermarks can be added).
[Delete]
Deletes the watermark selected in [Watermark List].
However, you cannot delete the default watermarks.
[Name]
You can enter the name for the added watermark to be
displayed in [Watermark] in the [Page Setup] sheet.
[Text]
Enter the characters to be printed as a watermark.
[Font]
Select the font to be used for the watermark (True Type fonts
only).
[Style]
Select the font style for the watermark.
[Size]
Specify the font size for the watermark.
[Color]
Specify the color for the watermark. Since this printer is a
monochrome printer, all the watermark colors are printed in
grayscale.
[Border]
Specify whether a border encloses the watermark when
printed.
[Print Style]
Select the watermark type from [Transparent] or [Overlap].
[Print on First Page Only]
Select this check box when printing the watermark only on
the first page of the document.
Содержание laser Shot LBP 3300
Страница 2: ...LBP3300 Laser Printer User s Guide ...
Страница 25: ...xxii ...
Страница 45: ...1 20 Before You Start 1 Connecting to a Computer ...
Страница 90: ...2 45 Loading and Outputting Paper 2 Setting Up the Printer Driver and Printing 7 Click OK to start printing ...
Страница 99: ...2 sided Printing 2 54 Loading and Outputting Paper 2 12 Click OK to start printing ...
Страница 105: ...2 sided Printing 2 60 Loading and Outputting Paper 2 ...
Страница 305: ...5 32 Routine Maintenance 5 Handling the Printer ...
Страница 391: ...7 52 Troubleshooting 7 Confirming the Printer Features ...
Страница 397: ...8 6 Appendix 8 Dimensions of Each Part Paper Feeder Unit PF 35 117 4 116 6 369 7 421 1 mm ...
Страница 411: ...8 20 Index Appendix 8 V Ventilation Slots 1 4 W Watermark 4 28 4 51 When Nothing is Printed 7 37 Windows Firewall 8 10 ...
Страница 413: ...8 22 Appendix 8 Location of the Serial Number ...
Страница 414: ...R IE 700AC CANON INC 2005 ...