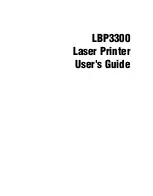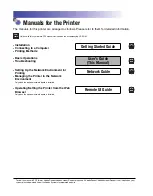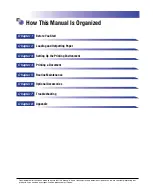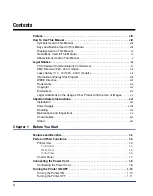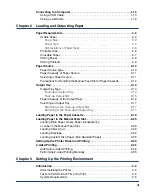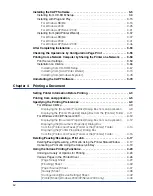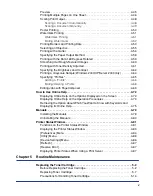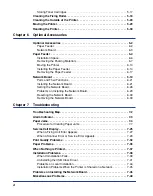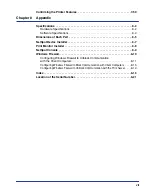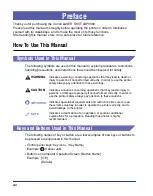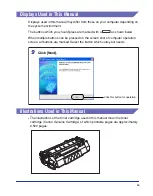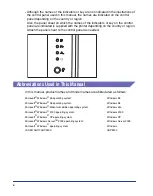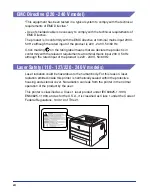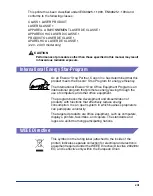Содержание laser Shot LBP 3300
Страница 2: ...LBP3300 Laser Printer User s Guide ...
Страница 25: ...xxii ...
Страница 45: ...1 20 Before You Start 1 Connecting to a Computer ...
Страница 90: ...2 45 Loading and Outputting Paper 2 Setting Up the Printer Driver and Printing 7 Click OK to start printing ...
Страница 99: ...2 sided Printing 2 54 Loading and Outputting Paper 2 12 Click OK to start printing ...
Страница 105: ...2 sided Printing 2 60 Loading and Outputting Paper 2 ...
Страница 305: ...5 32 Routine Maintenance 5 Handling the Printer ...
Страница 391: ...7 52 Troubleshooting 7 Confirming the Printer Features ...
Страница 397: ...8 6 Appendix 8 Dimensions of Each Part Paper Feeder Unit PF 35 117 4 116 6 369 7 421 1 mm ...
Страница 411: ...8 20 Index Appendix 8 V Ventilation Slots 1 4 W Watermark 4 28 4 51 When Nothing is Printed 7 37 Windows Firewall 8 10 ...
Страница 413: ...8 22 Appendix 8 Location of the Serial Number ...
Страница 414: ...R IE 700AC CANON INC 2005 ...