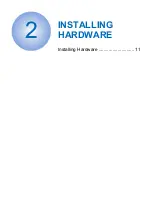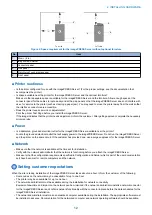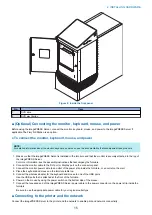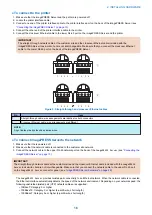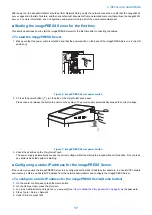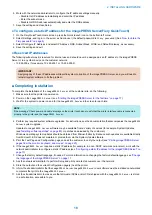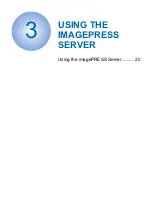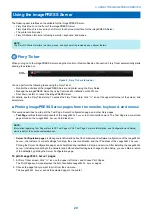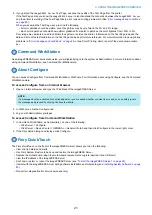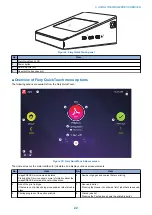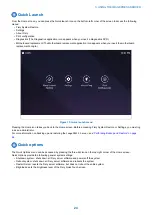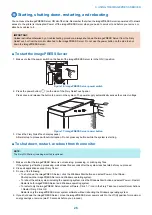Installing Hardware
About the installation process
It is strongly recommended that you review this chapter before you install the imagePRESS Server. Also keep in mind that
installation problems are easier to avoid and diagnose if you proceed from the component level to the system level, verifying
functionality at each step.
Since the imagePRESS Server is connected to the customer’s network, be sure to coordinate your installation schedule with the
administrator at the customer site. For information about network setup, refer the site administrator to Configuration Guide, which
is part of the user documentation set.
If necessary, you can change the default language of the imagePRESS Server set at the factory (see
the imagePRESS Server” on page 11
).
■ To install the imagePRESS Server
1. Check installation requirements and verify site conditions.
If possible, obtain verification that the network is operational (see
2. Unpack the
imagePRESS Server
“Checking the customer site” on page 11
)
3. If applicable, connect the monitor, keyboard, mouse, and furniture to the
imagePRESS Server
.
For more information on setting up the furniture, see the documentation that comes with the furniture kit.
4. Connect the following cables (see
“Connecting the imagePRESS Server” on page 13
• Power cable
• Printer interface cable
• Network cable (upper RJ-45)
• Crossover Ethernet cable (lower RJ-45)
5. (Optional) If the
imagePRESS Server
requires a static IP address (for example, in a non-DHCP network environment), work
with the site administrator to configure a static IP address (see
“Configuring a static IP address for the imagePRESS Server”
6. Complete the installation (see
“Completing installation” on page 18
Remind site administrator to install current user software on client computers that print to the
imagePRESS Server
(see
Printing and Utilities, which are part of the user documentation set).
■ Change the language of the imagePRESS Server
If necessary you can change the language of the imagePRESS Server set at the factory.
To change the imagePRESS Server language from Fiery QuickTouch
1. On the Fiery QuickTouch Home screen, select Quick Launch > Settings (see Figure 10 on
2. Log in to the imagePRESS Server as Administrator.
The default password for the Administrator is
Fiery password
(See
“How to obtain the Fiery password” on page 8
3. Select Language, and then from the Select language drop-down, select the language you want.
4. Press Save Changes.
5. Press Reboot.
Wait until the imagePRESS Server reboots and becomes Idle. It may take up to 15 minutes to complete the system language
change.
To change the imagePRESS Server language from Configure
1. Access Configure (see
).
2. In Configure, click Fiery Server > Regional Settings,
3. In the Server Language drop-down list, select a language.
4. Click Save.
5. Click Continue, then click Reboot.
Wait until the imagePRESS Server reboots and becomes Idle. It may take up to 15 minutes to complete the system language
change.
Checking the customer site
Before you install the imagePRESS Server, check the site conditions and inform the customer of any installation requirements.
2. INSTALLING HARDWARE
11
Содержание ImagePRESS Server H350 V2
Страница 8: ...Introduction 1 Introduction 2 Specifications 7 ...
Страница 17: ...INSTALLING HARDWARE 2 Installing Hardware 11 ...
Страница 26: ...USING THE IMAGEPRESS SERVER 3 Using the imagePRESS Server 20 ...
Страница 35: ...REPLACING PARTS 4 Replacing parts 29 ...
Страница 38: ...1 2 Figure 19 Inside the front panel No Item 1 DVD drive 2 DVD eject button 4 REPLACING PARTS 31 ...
Страница 86: ...INSTALLING SYSTEM SOFTWARE 6 Installing System Software 80 ...
Страница 91: ...TROUBLESHOOTI NG 7 Troubleshooting 85 ...
Страница 104: ...INSTALLATION PROCEDURE 8 Installation 98 Removable HDD Kit B5 108 ...