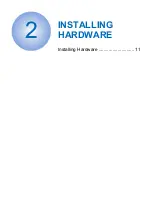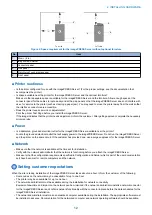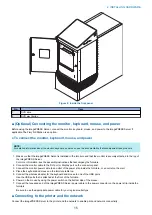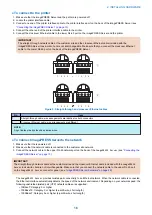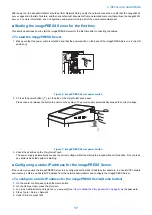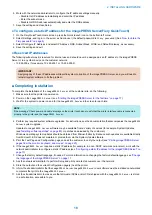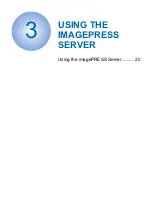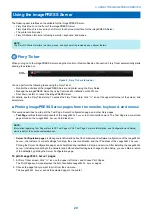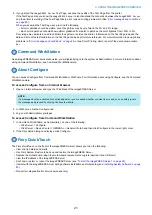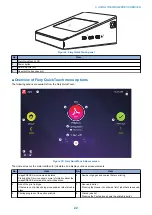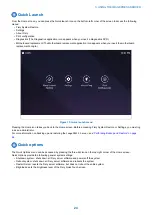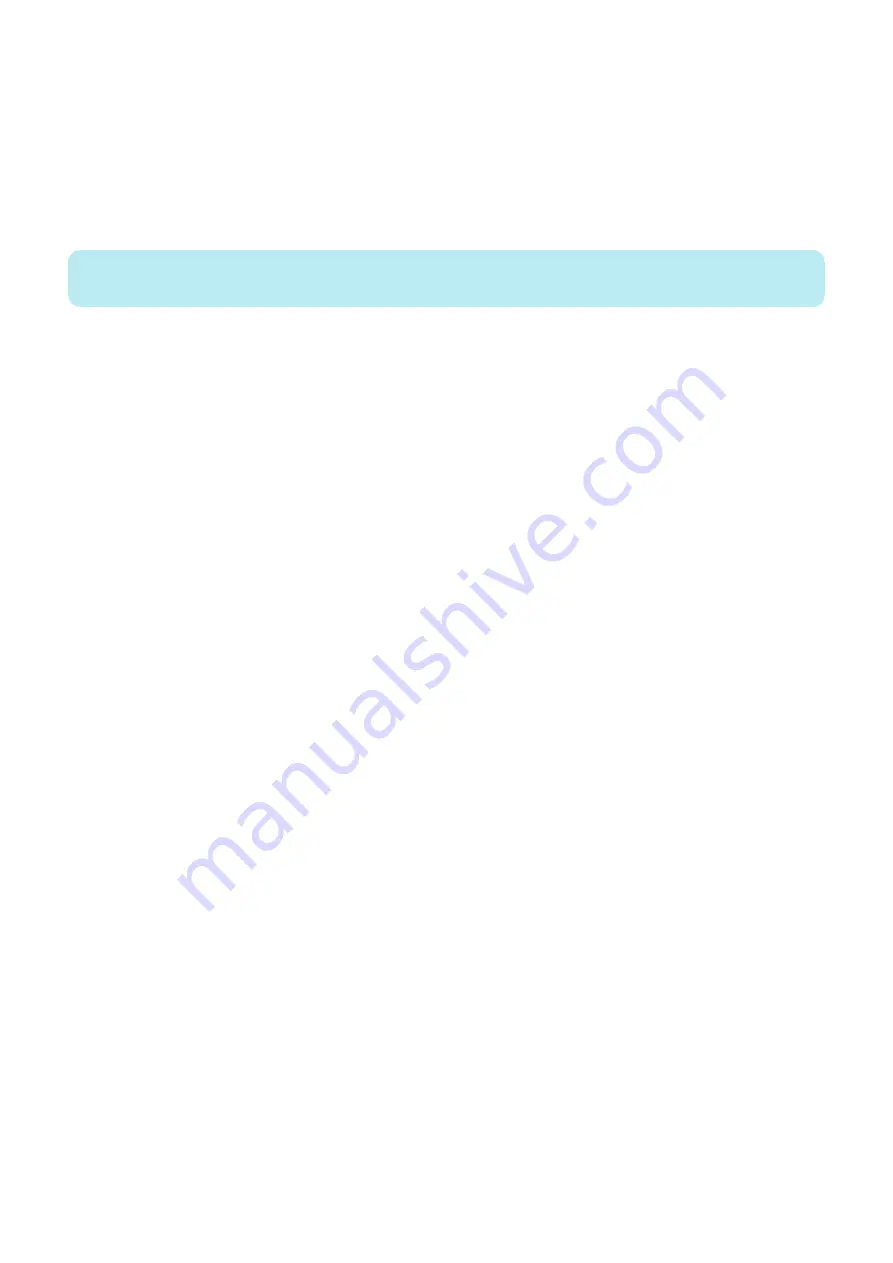
To obtain the Fiery password
1. Make sure that the Fiery server is connected to the printer.
2. Print the Fiery Server Configuration page from the display panel on the Fiery server or the printer LCD panel.
3. On the Fiery Server Configuration page, look for ID in the BIOS Setup section. The alphanumeric characters in the ID field
is the default password for the following:
• The administrator password for the Fiery Windows OS.
• The administrator and operator password for the Fiery server.
4. After you log on to the Fiery server, change the Fiery password for Fiery Windows OS and the Fiery system to prevent
unauthorized usage.
NOTE:
Use Configure in WebTools or Fiery Setup Wizard to change the Fiery password.
Notes on the default password
• The Fiery documentation may mention “Fiery.1” as the default password. Do not use this password when you log on to the
Fiery server for the first time. Instead, use the password obtained in Step 3.
• If you reinstall the Fiery system software or restore factory default settings, the administrator password will be replaced by
“Fiery.1”. Use “Fiery.1” to log on to the Fiery server and change the password for Fiery Windows OS and Fiery system.
1. Introduction
9
Содержание ImagePRESS Server H350 V2
Страница 8: ...Introduction 1 Introduction 2 Specifications 7 ...
Страница 17: ...INSTALLING HARDWARE 2 Installing Hardware 11 ...
Страница 26: ...USING THE IMAGEPRESS SERVER 3 Using the imagePRESS Server 20 ...
Страница 35: ...REPLACING PARTS 4 Replacing parts 29 ...
Страница 38: ...1 2 Figure 19 Inside the front panel No Item 1 DVD drive 2 DVD eject button 4 REPLACING PARTS 31 ...
Страница 86: ...INSTALLING SYSTEM SOFTWARE 6 Installing System Software 80 ...
Страница 91: ...TROUBLESHOOTI NG 7 Troubleshooting 85 ...
Страница 104: ...INSTALLATION PROCEDURE 8 Installation 98 Removable HDD Kit B5 108 ...