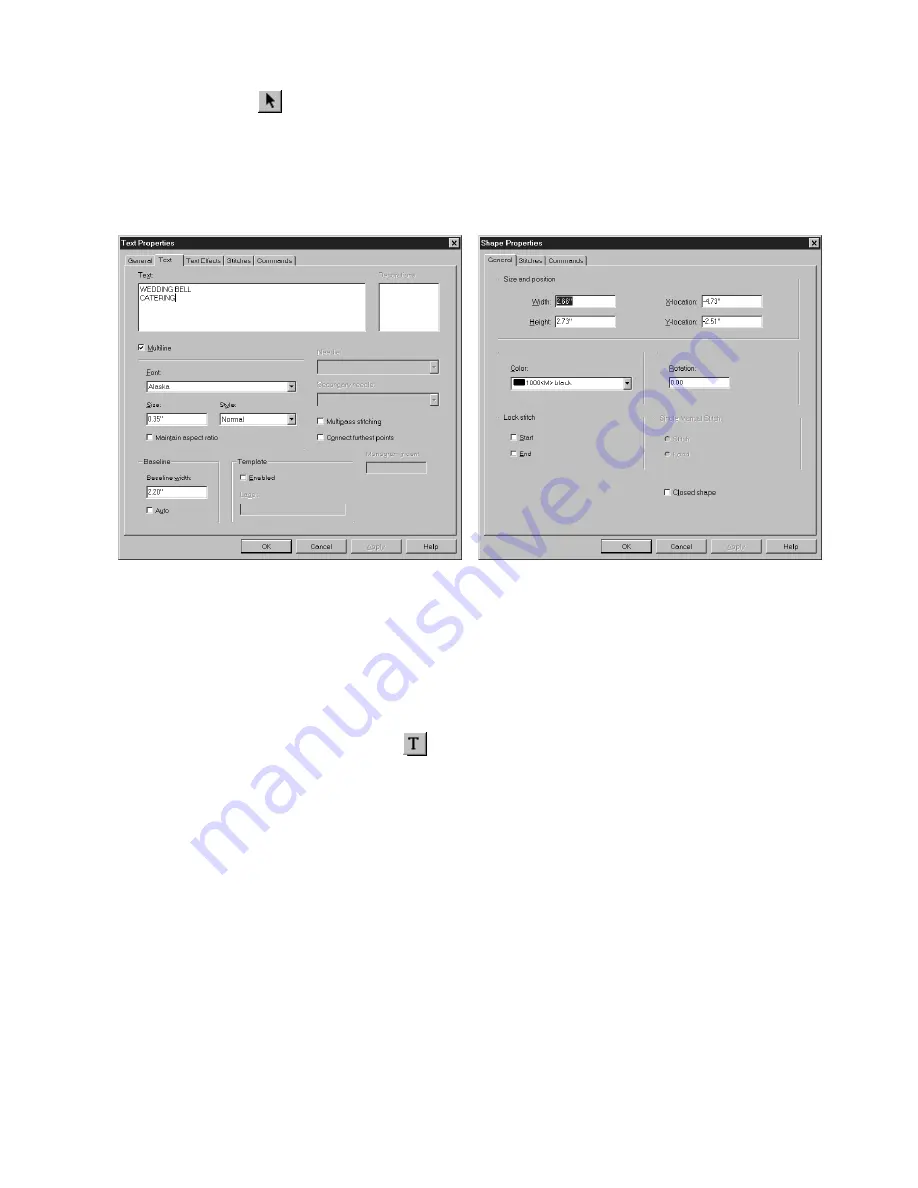
3
■
Displaying the Properties dialog box
To display a dialog box that allows you to change various settings for the selected design shape:
1
Click the
Move
tool (
) in the
Stock
toolbar.
2
Click a stitched edge of the shape in the design. “Dancing ants” (moving dashes) appear around the
design shape.
3
Press the Enter key. The
Text Properties
dialog box appears if a text shape was selected, or the
Shape Prop-
erties
dialog box appears if a graphic shape was selected.
NOTE: The
Selection Properties
dialog box, containing settings common to all selected design shapes,
appears if a combination of text and graphic shapes is selected when the Enter key is pressed.
■
Entering multiple lines of text
To type more than one line of text:
1
On the
Text
tab of the
Text Properties
dialog box, select the
Multiline
check box. A check mark will appear.
NOTE: The
Text
tab of the
Text Properties
dialog box for the selected text shape can also be displayed by
clicking the
Text Properties
button
in the
Text
bar.
2
Click inside the
Text
box. A flashing cursor appears.
3
Type the desired text. To create a new line, press the Enter key.
4
Click the
OK
button when you are finished typing the text.
NOTE: Some text shapes cannot display multiple lines of text.
■
Viewing a sewing simulation
To view how the design will be sewn:
◆
On the
View
drop-down menu, click
Slow Draw
.
NOTE: The Page Up and Page Down keys of the keyboard allow you to speed up and slow down the
sewing simulation.
Figure 1:
Text Properties
dialog box
Figure 2:
Shape Properties
dialog box
Содержание BE-100
Страница 1: ......





















