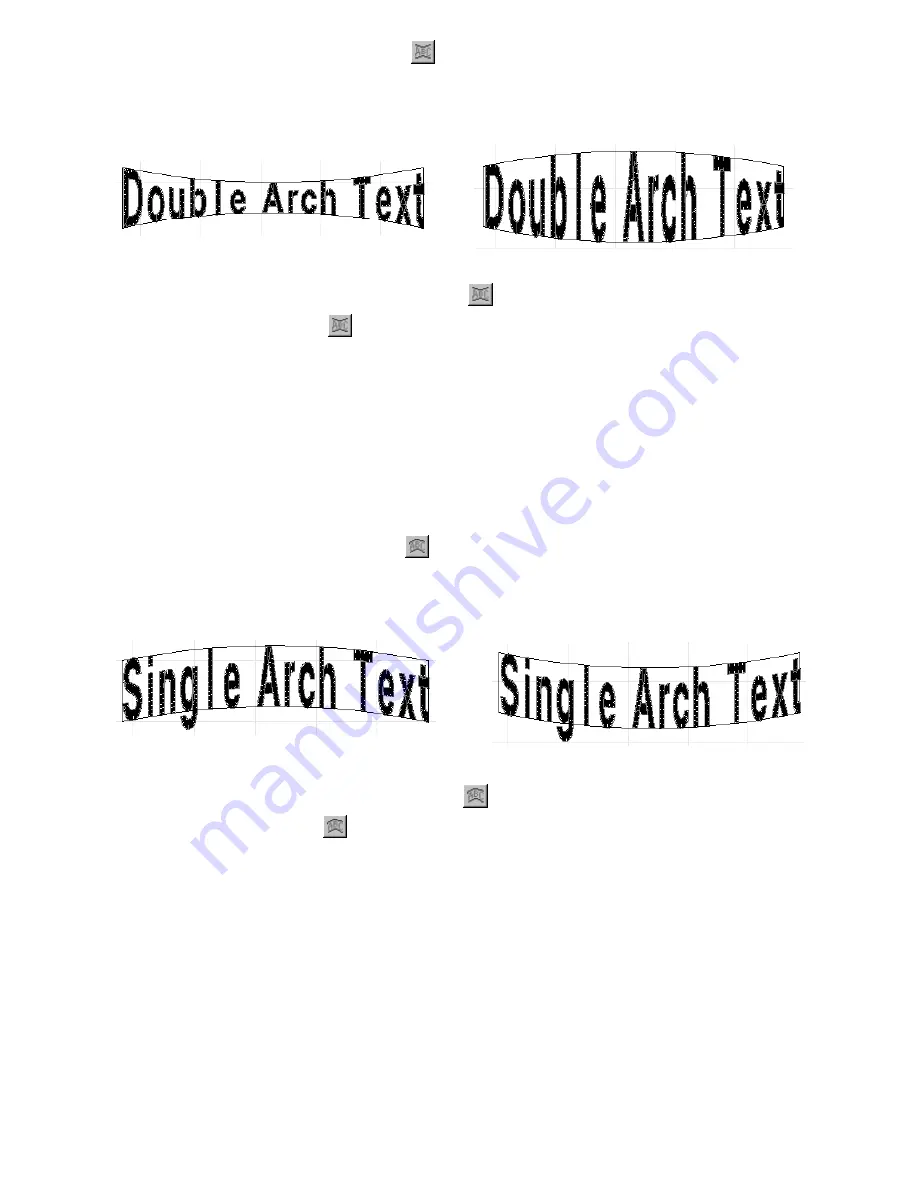
24
■
Using the Double Arch Text tool (
)
This tool arranges text inside an outline that is arched on both the top and bottom. The arches bow in oppo-
site directions and can bow either in or out.
To create a text shape using the
Double Arch Text
tool (
):
1
Click the
Double Arch Text
tool (
) in the
Lettering
palette.
2
Click in the design area to specify the desired location for the left end of the baseline (
1
in figure 32).
3
Click in the design area to specify the desired location for the right end of the baseline (
2
in figure 32).
4
Click above the baseline to specify the desired height of the text (
3
in figure 32).
5
Drag the lower arch of the outline until the arches have the desired curve (
4
in figure 32). The
Text
tab of
the
Text Properties
dialog box appears.
6
In the
Text
box, type the desired text.
7
Click the
OK
button.
■
Using the Single Arch Text tool (
)
This tool arranges text inside an outline that is arched on both the top and bottom. The arches bow in the
same direction and can bow either up or down.
To create a text shape using the
Single Arch Text
tool (
):
1
Click the
Single Arch Text
tool (
) in the
Lettering
palette.
2
Click in the design area to specify the desired location for the left end of the baseline (
1
in figure 34).
3
Click in the design area to specify the desired location for the right end of the baseline (
2
in figure 34).
4
Click above the baseline to specify the desired height of the text (
3
in figure 34).
5
Drag the lower arch of the outline until the arches have the desired curve (
4
in figure 34). The
Text
tab of
the
Text Properties
dialog box appears.
6
In the
Text
box, type the desired text.
7
Click the
OK
button.
Figure 32
Figure 33
Figure 34
Figure 35
1
2
3
4
1
3
2
4
Содержание BE-100
Страница 1: ......






























