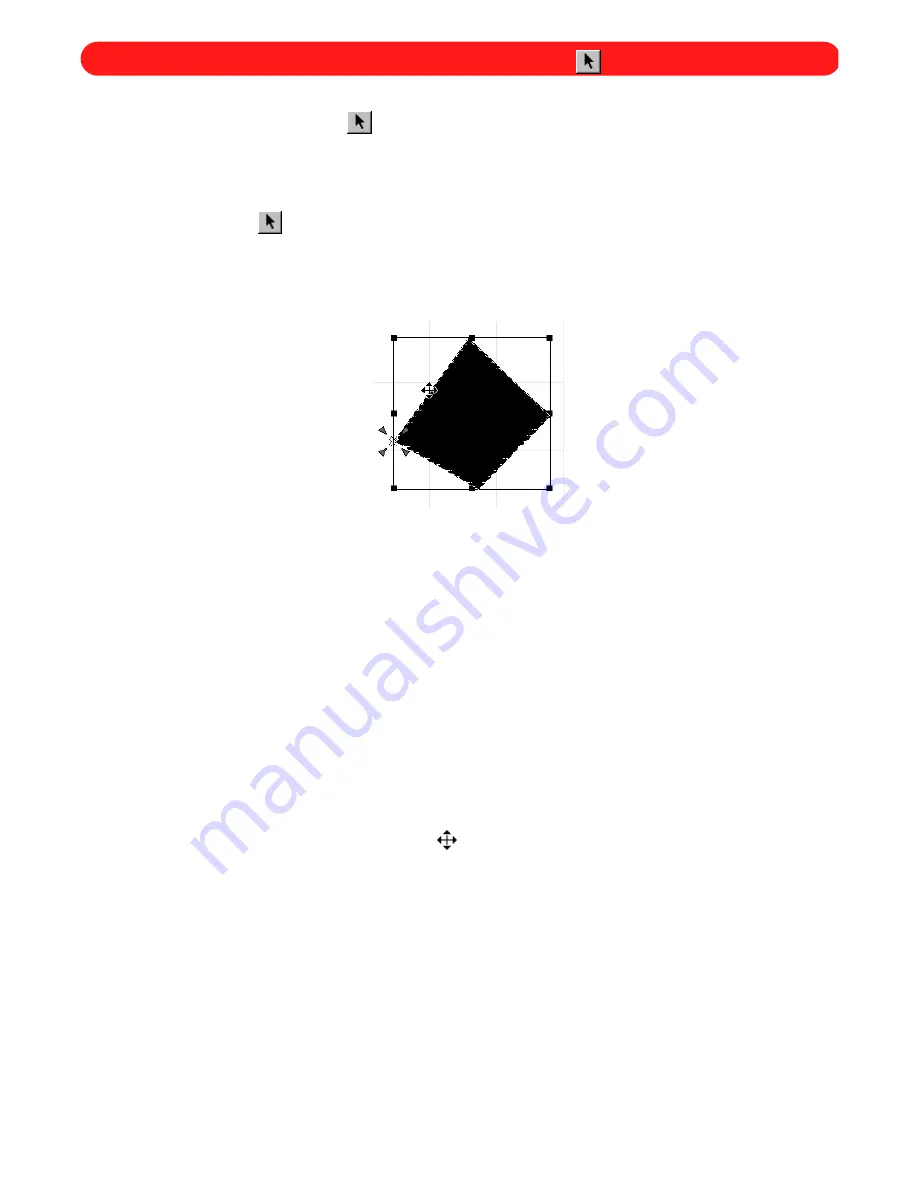
7
This tool is mainly used to select, but also to move and resize design shapes (not individual punchpoints). For
example, you might use the
Move
tool (
) to select a shape in order to change its color.
■
Selecting design shapes
To select shapes in the design:
1
Click the
Move
tool (
) in the
Stock
toolbar.
2
Click a stitched edge of a design shape. “Dancing ants” (moving dashes) and a selection frame appear
around the shape to show that it is selected.
3
To select additional design shapes, do any of the following:
◆
To select shapes that are in sequence, hold down the Shift key and click a stitched edge of the last
design shape in the sequence.
◆
To select specific shapes that are not in sequence, hold down the Ctrl key and click a stitched edge of
each additional design shape.
◆
To select all shapes in a specific area of the design, drag the pointer over the area containing the
desired shapes, until the selection box encloses them.
NOTE: The buttons in the
Navigation
palette can also be used to select design shapes. For more informa-
tion, see
Navigating through the design in chapter 23.
To select all shapes in the design, click
Select All
on the
Edit
drop-down menu.
■
Moving and resizing design shapes
To move selected design shapes:
1
Move the pointer over either the selection frame or the “Dancing ants” around the selected design shapes.
The pointer changes to a four-headed arrow (
).
Figure 12
Chapter 3: Move Tool (
)
Содержание BE-100
Страница 1: ......

























